Android Tips : Androidの無線LANで静的IPを利用する方法
自宅における Android デバイスの無線 LAN 接続には DHCP を利用して IP アドレスを自動的に取得する使い方をされる方が大多数だと思いますが、静的 IP アドレスで接続すると DHCP よりも短時間で接続が完了するので、利用する価値は意外と高いですよ。
無線 LAN のアクセスポイントから IP アドレスを割り振る方法は静的 IP と動的 IP(DHCP)の 2 通りです。一般的な家庭用ルーターでは DHCP が初期状態で有効になっているので、無線 LAN のアクセスポイントに接続(パスワードログインなど)するだけで勝手にネットに繋がります。
しかし、DHCP を利用する場合、時々、IP アドレスの取得に時間がかかる、IP アドレスが割り振られなくてネットに繋がらないといった問題が発生します。こういう問題は静的 IP を利用した場合はほとんど起きないので(IP アドレスが重複するなど人為的ミスで問題が発生することはあります)、
また、細かいところでは、静的 IP を利用するとルーター内のルーティングテーブルの更新頻度が減るので、パフォーマンス的にも静的 IP は有利だと言えます。
ただ、静的 IP を利用するにはルータ側で IP の確保、DHCP の無効化、サブネット決めなどが発生するので、LAN の知識が若干必要になってきます。「静的 IP」と聞いてピンと来ない方にはあまりおすすめしません。
Android で静的 IP を設定する方法は、無線 LAN 接続画面で「詳細設定」をタップし、「IP 設定」のリストから「DHCP」ではなく「静的」に切り換えます。そして、次の項目を入力して接続します。
- IP アドレス:Android で使う IP アドレス(192.168.1.34 など)
- ゲートウェイ:無線 LAN 本体の LAN 側 IP アドレス
- ネットワークプレフィックス長:ネットワークアドレスの範囲(IP 範囲によって変わる)
- DNS1:プライマリ DNS サーバの IP アドレス
- DNS2:セカンダリ DNS サーバの IP アドレス
大抵の家庭用無線 LAN ルーターでは、「IP アドレス」と「ゲートウェイ」さえ入力すれば接続できると思いますが、ネットワークアドレスが利用者の多い 24 ではない場合や、別の DNS サーバを利用する場合には別途入力する必要があります。
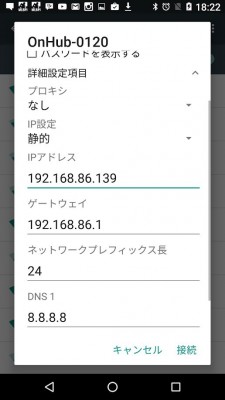
関連記事
週間ランキング
None Found