アウトドア好きのための「My Tracks」活用講座2:Google マイマップの作成と共有
My Tracksを用いた軌跡データ(トラックログ)の活用方法のご紹介ですが、まずはなんと言っても欠かせないGoogle Mapsのマイマップを使って、取得した軌跡データを活用活用方法をご紹介したいと思います。
今回は手順ご紹介の前に、次図ののような軌跡データを作成しました。
地図上になにやら青いピンのような2,3個表示されていると思うのですが、それらは「ウェイポイント」と呼ばれる目印のようなものです。例えば、My Tracksで軌跡データを取っている際に見つけたお店の場所を目印として記録しておいたりして、後からその地点を分かりやすいように表示することができます。
ウェイポイントは、My Tracksで軌跡データを取得している最中に設定できるもので、「menu」→「Markers」をタップし、「Insert waypoint」をタップするとその位置にピンを立てることができます。
こういう目印を軌跡データ上に打てることは非常に大きな特徴だと言えます。これはMy Tracks上だけで有効な目印ではなく、取得した軌跡データの中でも生きてくるものです。
これから紹介するとGoogle MapsをはじめとしたさまざまなWEBサービス上でも活用できるデータなので、積極的に取っておくことをお勧めします。
それでは、これから取得した軌跡データを使ってGoogle Mapsのマイマップにこれkらのデータをアップロードしてみたいと思います。
My Tracks画面右下に、四角いボタンが表示されています。それをタップして、「Send to Google」を選択してください。
My TracksからGoogleサービスにアップロードする先は、「Google My Maps」、「Google Docs」の二つあります。とりあえず両方共にアップロードしてみましょう。そのまま「Send now」をタップします。
軌跡データのアップロードは1分ほどで完了します。「Share Map with Friends」をタップすると、自動的に作成されたマイマップへのURLリンクをメールで共有することができます。
とりあえず、「OK」をタップしてください。
それでGoogle My Mapsに作成されたマイマップを見てみましょう。Google Mapsにアクセスし、マイマップを表示させると「自分で作った地図」になにやらTrack 3と言うデータが表示されていますね。
そう、これがHT-03AからアップロードされたMy Tracksのデータなんです。
マイマップを見てみると、先ほど紹介したウェイポイント(青いピン)もそのまま地図上に表示sれていますね。
ピンをタップしてみると・・・、先ほどHT-03A上で記録した内容がそのままバルーン上に表示されます。
例えば、ウェイポイントを取得した地点の写真を「Picasa」などにアップロードして置くと・・・、Picasaにアップロードされている写真のURLリンクをウェイポイントの中に挿入することができます。
ここら辺の手順は、マイマップの作成、編集手順と同じです。
こんな感じでバルーン内に写真を入れることができました。
このマイマップなんですが、後はPC上からでもHT-03A上からでも共有することができます。
HT-03A上からだと、My Tracks画面右下の四角いアイコンをタップして、「Share with Friends」→「A link to Google My Maps」をタップすると、いろんな共有方法が選択できるようになっているので、お好きな方法で共有することができます。
例えば、メールでマイマップへのURLリンクを送信した場合、
こんな感じのメールが送られてきます。本文に表示されているURLをタップすると、HT-03AのGoogle Mapsやブラウザ版Google Mapsでその軌跡データを閲覧することができます。

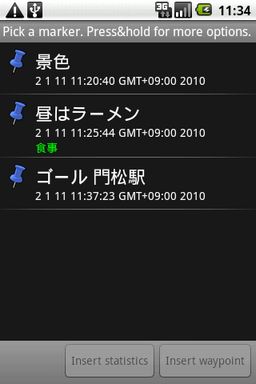

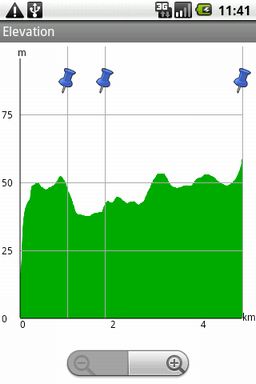
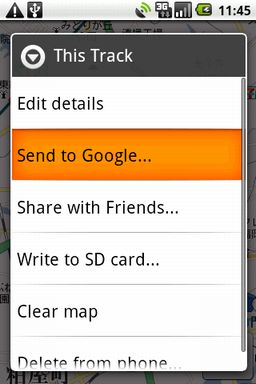
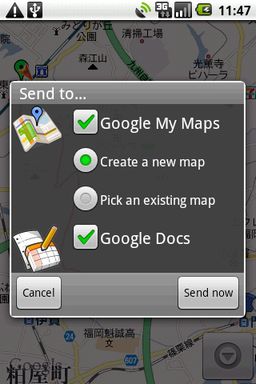
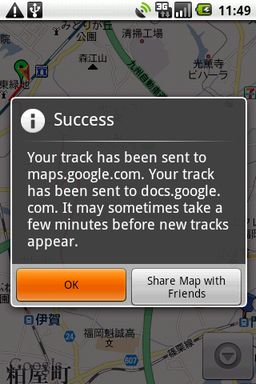
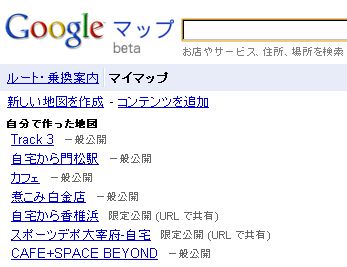
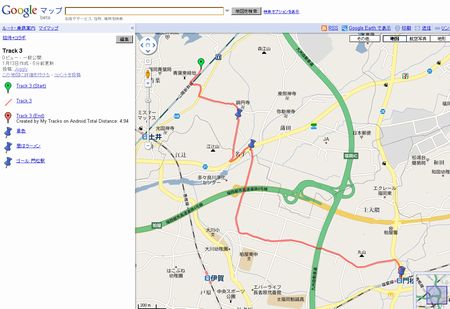
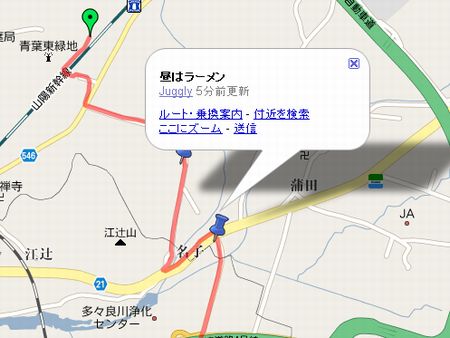
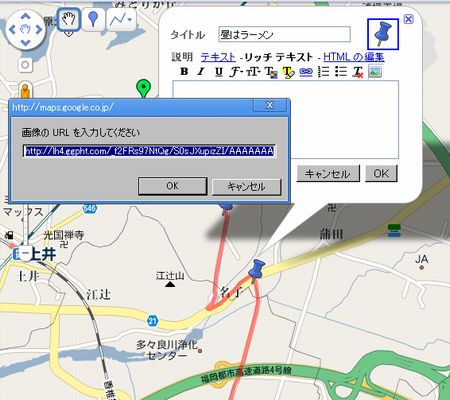
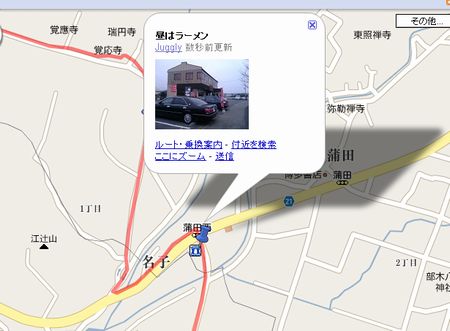
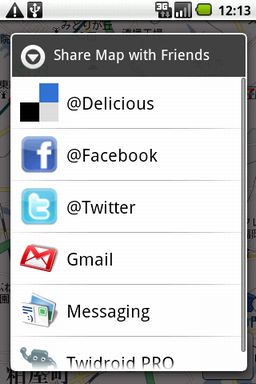
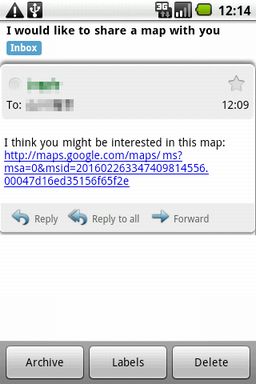

関連記事
週間ランキング
None Found