Google Maps Navigationの使い方4(目的地を登録)
ナビをする際、よく行く場所などは目的地としてカーナビなどに保存しておくと思います。
こういった機能は、Google Maps Navigationの「経路」をショートカットとして、HT-03Aのホーム画面に登録することで実現できます。
Google Maps Navigationでは、登録する目的地を決まった場所ではなく、検索内容をも登録することができるので、たとえば「近くのコンビニをすぐに検索したい」などといったことも可能となります。
設定は簡単、通常のショートカットやウィジェットを追加する要領で、ホーム画面を長押しし、「ショートカット」→「経路」と選択すればOKです。
目的地には、コンタクトに追加した情報(たとえば『自宅』)を設定することもできます。もちろん、住所なども直接入力可能です。
「ターンバイターン方式ナビ」とは交差点などで曲がる際に音声で知らせてくれる方式のことを言います。車でのナビでしたらほぼ必須でしょう。
「ショートカット名」、「アイコン」を適当に決め、後は「保存」をタップするだけです。
すると、HT-03Aのホーム画面登録した目的地が追加されました。これをタップするだけですばやくナビを開始できます。
このショートカット機能、便利なのが先ほども紹介した「検索内容もショートカットにする」と言うことです。
近くのコンビニの例ですと、シュートカットを作成中に「目的地」のところに、『コンビニ』などと言うアバウトな検索ワードを入れておくと、ショートカットをタップした瞬間に近くのコンビニ候補を検索してくれ目的地の候補として表示してくれます。
ショートカットをタップすると近くのコンビニが表示されます。
このショートカット機能、決まった目的地であれば登録しておくとすぐにナビを開始できるのですが、上記のような検索してナビをする場合、とんでもない場所が表示されたりしますので使える検索ワードがかなり限定的になってしまいます。
どういう場所を登録するのかはご自身で決めていただくとして、『自宅』だけは必須だと思います。
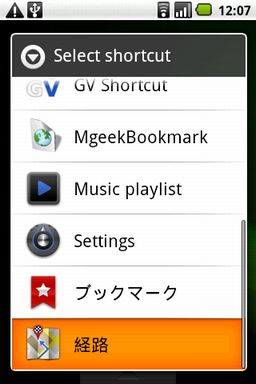
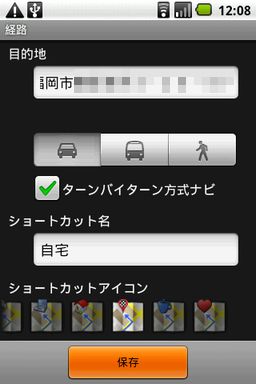
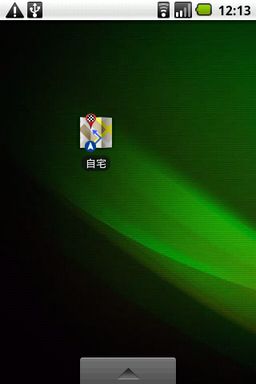
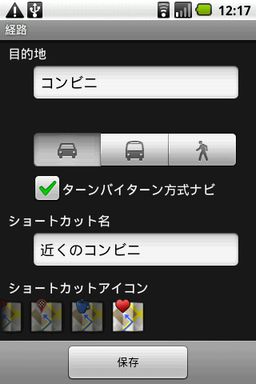
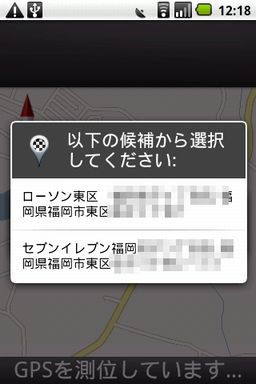
関連記事
週間ランキング
None Found