リモートデスクトップアプリ「Jump Desktop」でAndroidタブレットがWindows 8タブレットに変身
先週末に発売されたMicrosoftの新OS「Windows 8」の特徴の一つはタブレットにも適したUIと操作性を備えたことで、そんなタブレットフレンドリーなWindows 8を搭載したパソコンにAndroidタブレットからリモートデスクトップ接続すればWindows 8タブレットになるんじゃないかと考える方もたくさんいらっしゃるかと思います。
Google Playで公開されている、あるリモートデスクトップアプリを利用することで、自宅のWindows 8パソコンにリモートデスクトップ接続するだけではなく、AndroidタブレットやiPadで普段行う様々なタッチ操作もできて、まさにWindows 8タブレットのような感じになります。今回はそのアプリを紹介したと思います。
「Jump Desktop」を紹介
ダウンロード数が5万~10万と多いのでご存じの方も多いかと思いますが、今回紹介するのは「Jump Desktop」というアプリ。「Jump Desktop」はリモート接続プロトコルでRDPとVNCをサポートしたリモートデスクトップアプリです。
Google Playストアでは、様々なリモートデスクトップアプリが公開されていますが、「Jump Desktop」では、マウス操作はもちろんのこと、ピンチズームでの拡大・縮小や2本指でのスクロールといった操作できて、タブレットでの操作もしやすいことが特徴。
普段使っているAndroidタブレットと同じような手つきでWindows 8を操作できると思います。アプリには有料版(800円)と無料版の2種類がありますが、大きな違いは接続台数で、無料版は接続台数が1台に限られていること以外、機能面の制限はないみたいです。無料版で十分でしょう。ちなみに、アプリにはAndroid版のほかに、iOS版もあります(有料のみですが・・・)。
実際に使ってみよう
利用するには、Android側にGoogle Playストアで公開中のクライアントアプリ(Jump Desktop Free)を、Windows PC側にhttp://jumpdesktop.comで無料配布されているサーバソフトをインストールし、それぞれでセットアップを済ませるだけです。
セットアップ方法は2通りあり、Googleアカウント経由で設定情報を共有してクライアント・サーバの設定を自動的に行う「Automatic Setup」と、サーバのホスト名やプロトコルなどを手動で設定する「Manual Setup」。「Automatic Setup」を利用すると、Windows 8パソコン側でもGmailアカウントでログインするだけで接続設定が完了します。
セットアップ後の画面にはリモートのWindows 8パソコンが表示されます。後は、接続したいサーバ名をタップして接続するだけです。今回、Windows 8側でRDPとVNCをONにしていたので、ログイン後の画面には同一マシンながらもプロトコルごとのサーバ名が表示されました。使ったのは無料版なので1台にしか接続できません。
リモートデスクトップ接続完了後の画面です。Tipsが表示されます。
Tipsを閉じると、ついにWindows 8のスタート画面が表示されました。画面上にはポインタが表示され、その右下に表示されているサークル状のアイコンに指を置いてなぞることで動かすことができます。タップすればその場所をタップすることになります。その他、ピンチズームで表示の拡大・縮小、2本指を揃えて上下になぞるとマウスホイールを動かす操作になります。これで大抵の操作がタッチでできるようになります。
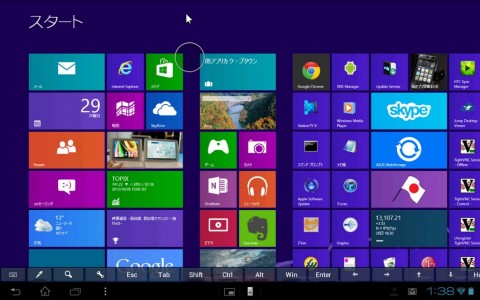
画面下部にはキーボードの表示/非表示キー、Windowsでよく利用するWindowwsキー、各種コマンドキー、ファンクションキーなどが表示されます。このバーはメニューボタンを押すことで表示/非表示できます。
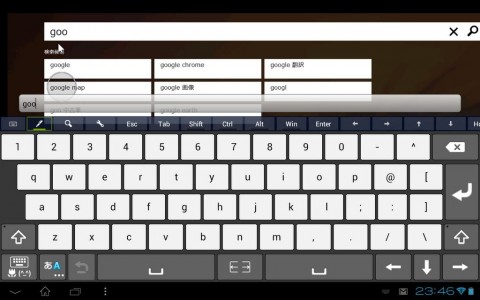
マウスの右クリックは、ポインタ操作用のサークルを長押し、その指を右側にスライドさせます。
もちろん、タブレットだけではなく、スマートフォンでも利用可能です。スマートフォンフォンだと見た目はWindows Phone 8のようになりますね。
Source : Jump Desktop

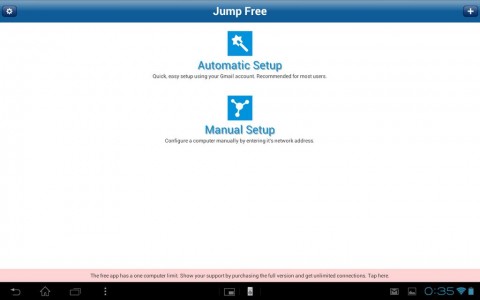
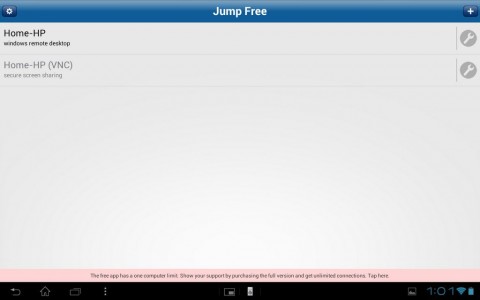
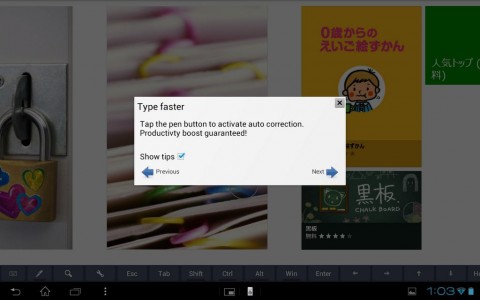
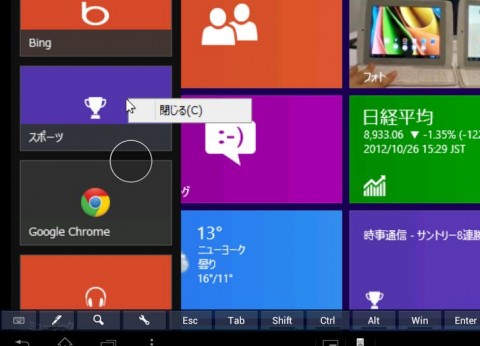

関連記事
週間ランキング
None Found