意外と高機能なZenFone Zoomの画像編集機能を実例で紹介
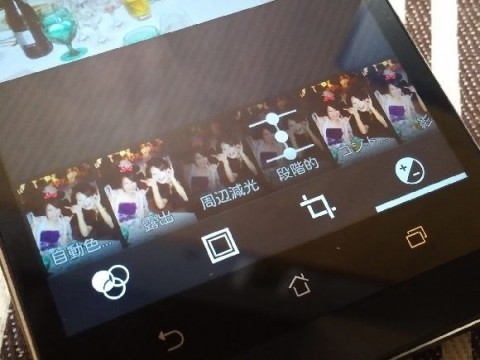
ASUS の ZenFone Zoom は、光学 3 倍ズームや光学手ブレ補正、PixelMaster の様々な撮影モードが取り沙汰されていますが、画像編集機能が意外と充実しているので、写真の撮影でミスった場合でも標準機能だけで多くのミスをカバーしてくれます。
ZenFone Zoom の画像編集機能は「ギャラリー」アプリで利用できます。主な機能は、画像の加工・補正、エフェクトの適用、美顔処理、トリミングやフレーミングなどの処理です。この記事では、代表的な機能を用いて 4 種類の写真を編集してみました。スクリーンショットの左側は処理前、右側は処理後です。
編集例 1 : 横撮りしたつもりが縦撮り風に記録されてしまった場合。
時々、横撮りしたのが縦に記録されてしまう場合があります。ZenFone Zoom の画像編集機能なら、下部のアイコン(矢印を円形に描いたアイコン)をタップするだけで 90 度回転し保存してくれます。超簡単です。
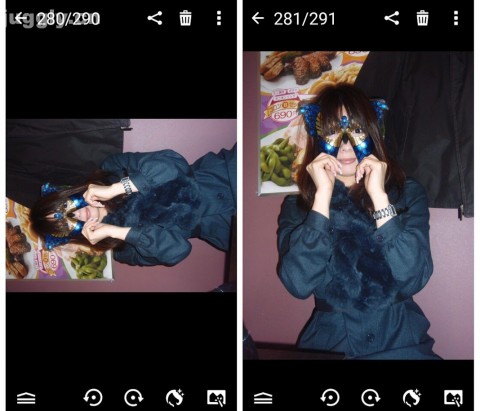
編集例 2:肌を白く、目を大きく見せたい。
この場合は美顔モードを利用します。下部右から 2 番目のアイコンは美顔加工用のモードとなっており、「美白」「肌を柔らかく」「目を大きく」「顔をスリムに」といった擬似整形を施せます。次の例では、「美白」と「目を大きく」を適用しました。
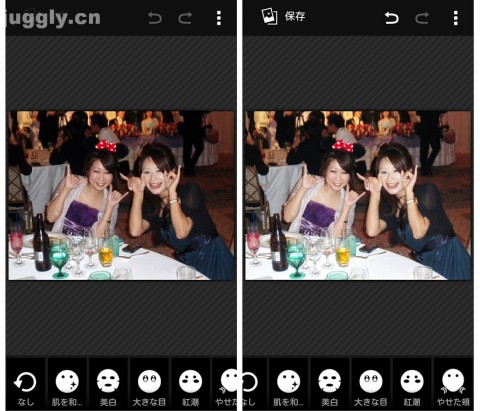
編集例 3 : 暗い場所での撮影で変色してしまった場合。
居酒屋やオシャレなレストランには照明が暗めにしていたり、ムードを出すために照明を変えているところがあります。そのため、撮影しても変色して写ってしまうことがあります。そういう時には右端のアイコンから補正モードに進み、「自動色調補正」を適用すると、正常な色合いにしてくれます。これで不満な場合には、同じメニュー内にある「彩度」「色彩」「露出」「コントラスト」「ハイライト」などを弄ると、さらに調整できます。
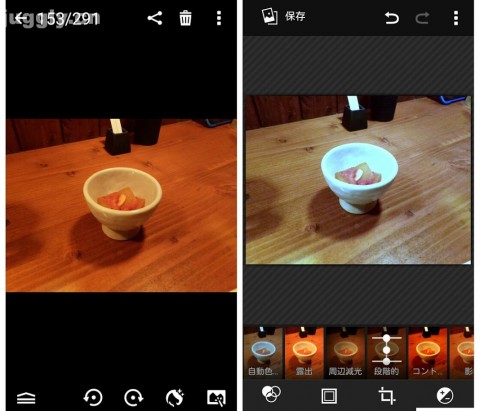
編集例 4 : 写真の雰囲気を変えたい場合。
ZenFone Zoom の「ギャラリー」アプリには豊富な補正機能のほか、写真にエフェクトを加える機能もあります(「ビンテージ」や「モノクロ」など)。また、「編集例 3」の補正モード内にも、「周辺減光」や「レリーフ」といったエフェクトに近い加工機能があります。ここでは、ラテの写真をシックな雰囲気に見せるために上述の「周辺減光」を適用してカップの周囲を暗くしてみました。
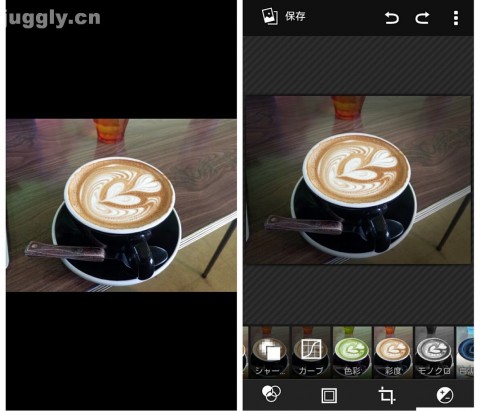
ZenFone Zooom にはこの記事で紹介した機能以外にも様々な加工・補正メニューがあります。スマートフォンのカメラは、一般的なデジタルカメラやデジタル一眼レフと比べてハードウェアに性能差があるので画質もデジカメに及びません。そういう時でも写真をよさげに見せたい場合に、ZenFone Zoom の加工・補正メニューは十分使えると思います。ちなみに、ZenFone Zoom の加工・補正機能は ZenFone 2 にも搭載されています。
(参考) ZenFone Zoom 開封の儀
関連記事
週間ランキング
None Found