ブラウザ、WebDAVでAndroidとPC間のファイルがやり取りできる「WebSharing File」
PCとAndroid端末との間でファイルのやり取りをするには、一般的にはUSBケーブルを接続して行うことが多いと思いますが、先日紹介したPAW Server、他のクラウドストレージサービスなどを利用してWi-Fi、3G回線経由で行うこともできます。今回紹介するのは、ネットワーク越しにファイルをやり取りする「WebSharing File/Sync Manager」と言う有料アプリです。Androidマーケットにて$2.99(約275円)で販売されています。
このアプリ、端末上で起動させることで、PCのブラウザを使って端末内とデータを交換したり、端末内の音楽、動画をストリーミング視聴したり、端末内の写真をブラウザ経由で閲覧したり、端末のバッテリー残量、マイクロSDの使用率など一部の情報を閲覧することができます。以前紹介したPAW Serverと同じような使い方ができます。
また、さすが有料アプリ、上記以外にもWebDAVで端末内のマイクロSDにアクセスすることができます。ネットワークドライブとしてマウントすることができるので、わざわざブラウザを起動してアクセスしなくても簡単にデータのやり取りが行えます。
さらに、WebSharingでは、端末にアクセスするときに「Owner」権限と「Guest」権限が準備されており、OwnerはマイクロSDの中身を閲覧でき、Guestはそれができないが音楽・動画を視聴したり、写真を閲覧したりすることができる、と言うようにアクセス制限をかけた使い方ができます。
まず、アプリを起動すると次のような画面が表示されます。図中の「Allow Owner Access」は、上記の通りマイクロSD内を閲覧することができますが、「Allow Guest Access」ではそれができません。普段はOwnerアクセスだけにチェックを入れておけば良いでしょう。後は「Start」をタップするればWEBブラウザ経由でアクセスすることができます。
ブラウザを立ち上げ、上図に表示されたURL「http://192.168.0.20:2112/」を、WEBブラウザのアドレスバーにコピペしてアクセスします。
すると、ログイン画面が表示されるので、「Password」のところに、WebSharing上に表示されたパスワードを入力してログインします。このパスワードは、WebSharingの設定画面で固定のものに変更することができます。
この画面で何ができるのかと言うのは冒頭で説明しましたが、上図右側に表示されているタブを見れば一目瞭然だと思います。「Files」では端末とPC間のデータのやり取り、「Music」では端末内に保存されている音楽の視聴、「Photos」では、端末内に保存されている写真の閲覧、「Videos」では端末内に保存されている動画の視聴、「Status」では、バッテリー残量、Wi-Fiの電波状況などを表示することができます。
面白いのは、WebSharing有料版でしか使えないWebDAVサーバとなる機能。これを使えば、Windowsのエクスプローラ、MacだったらFinderから直接端末内のマイクロSDとデータをやり取りできるようになります。
この機能を有効化するには、WebSharingアプリの設定メニューを表示し「WebDAV Access(BETA)」にチェックを入れてます。そして再度WebSharingを立ち上げなおします。
1.Windowsのエクスプローラ上に、マイクロSDの内容を表示させるためには、エクスプローラを起動し、「ツール」→「ネットワークドライブの割り当て」をクリックします。
2.そして「オンライン記憶領域にサインアップするか、またはネットワークサーバに接続します」をクリックします。
3.すると、”ネットワークプレースの追加ウィンドウ開始”と言うウィンドウが表示されるので「次へ」をクリック。
4.”このネットワークプレースを作成する場所を指定してください”では「次へ」をクリック。
5.”インターネットまたはネットワークアドレス”のところに表示されたテキストボックスに、WebSharingを開始したときに表示されたURLを入力します。
6.認証画面が表示されるので、「Owner」、「Ownerのパスワード」を入力して「OK」をクリックします。これで完了。
すると、次の図のようにエクスプローラ上にネットワークドライブっぽいものが表示されます。
あとは普段どおりアクセスして、データの送受信が行います。このWebDAVサーバを表示させるには、「スタート」→「マイ・ネットワーク」を表示します。
このように、WebDAVサーバを有効化すれば、WebSharingを起動させるだけで端末とPC間でデータの送受信が行えます。非常に便利!
関連記事
- AndroidをWEBブラウザ経由で操作できる「PAW Server」、これはかなり面白いアプリです:【2010年4月8日】
- Androidをデスクトップで操作しているような感覚になる「Android Web Desktop」:【2010年4月20日】
- プライベートクラウド「ServersMan」の3つの活用方法:【2010年4月22日】
- HT-03AでWEBサーバにしてみました(概要):【2009年9月24日】
- 交通事故による警察、加害者、保険会社とのやり取りなどをEvernoteに記録:【2010年4月28日】
週間ランキング
- None Found
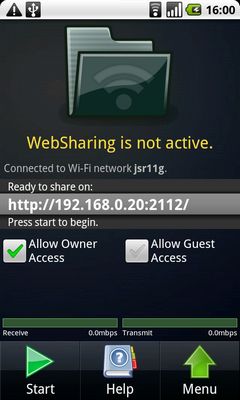
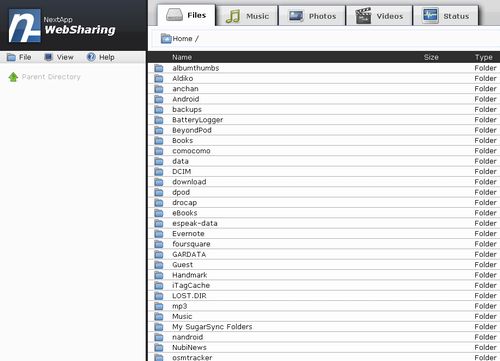
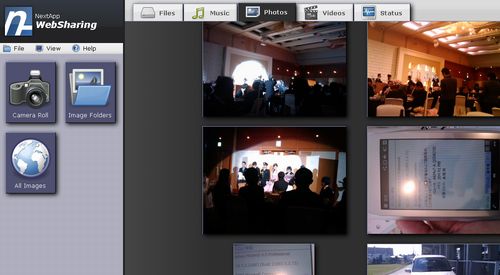

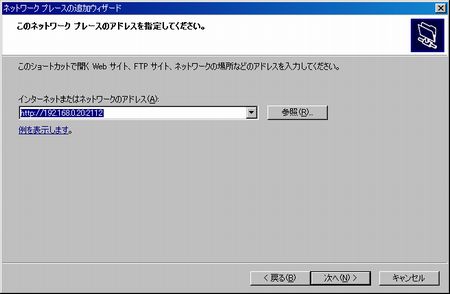
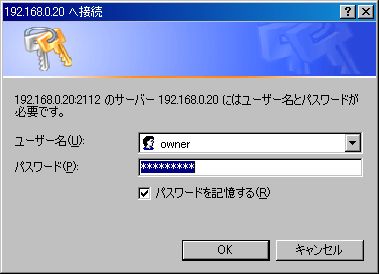

いつも役立つ情報の提供ありがとうございます。
今回紹介されているのと同様の機能をserversman for androidというアプリでも実現されています。
ただ,私が利用したときにはWebDAVはちょっと不安定でした(途切れることが多い)
また,serversmanでは位置情報を公開することもできます。
マラソン大会で自分の場所を公開していたら家族には好評でした。
(もともとその機能があるアプリを探していたのが本当のところですが)
>やん様
初めまして。コメントありがとうございます。
なるほど、ServersManはそのように使うのもアリですね。参考にさせていただきます。