自宅のWindows 7パソコンを優待プログラムを使ってWindows 8 Proにアップグレードしてみた
昨日26日に日本を始め世界各国で発売開始となったMicrosoftの新OS「Windows 8」を購入し、自宅のWindows 7パソコンをアップグレードさせました。その過程を紹介します。
Windows 8にアップグレードしたパソコンは今年9月に購入した「HP Omni 220-1220jp/CT 東京生産 いろいろセットモデル」。購入月が2012年6月2日~2013年1月31日の「Windows 8 優待購入プラグラム」実施期間中であったため、わずか1,200円でWindows 8 Proにアップグレードすることができました。
アップグレード完了までの処理は大きく分けて、「優待プログラムへの申込み」、「Windows 8の購入」、「アップグレードアシスタントを使ったアップグレード操作」、「Windows 8の初期設定」という4つのステップで行います。
優待プログラムへの申込み
「Windows 8 優待購入プラグラム」申し込みサイト(http://www.windowsupgradeoffer.com/)にアクセスし、「日本 – 日本語」をクリック。
「次へ」をクリック。
情報登録画面で自分の名前や住所などの個人情報、購入したパソコンに関する情報を入力し、登録。しばらくすると優待プログラムのプロモーションコードが申込み時に登録したメールアドレス宛に届きます。そのプロモーションコードを適用することで、優待価格(1,200円)で購入できるようになります。
Windows 8の購入
申込み時に登録したメールアドレス宛に届いた申込み完了メールを開き、メール内の「Windows 8へアップグレードをはじめる」ボタンをクリック。
すると、アップグレード用のプログラム「Windows8-UpgradeAssistant.ext(以下、アップグレードアシスタント)」がダウンロードされます。ダウンロード後、プログラムを起動します。
アップグレードアシスタント起動後の画面です。まずはインストール済みソフトやデバイスとの互換性のチェックが行われます。
私のパソコンの場合、互換性チェックでいくつかのソフトが疑わしいと判断され、そのうち、Perfiect Disk 11が互換性なしと判断されました。互換性なしと判断されたものは、アップグレード実行前にアンインストールすることになります。とりあえず前の画面に戻り、次の処理に進みます。
Windows 7からは、システム設定、個人用ファイル、ソフトをWindows 8に引き継ぐことができます。この画面で引き継ぐかどうかを選択し、先に進みます。
Windows 8の個人向けエディションは「Windows 8」とその上位版「Windows 8 Pro」の2種類ありますが、アップグレードアシスタントでは、「Windows 8 Pro」以外のエディションは選べません。なので、この画面では「Windows 8 Pro」の「注文」ボタンを押し、購入手続きに進みます。3,300円と表示されていますが、後でプロモーションコードを適用するので、その際、1,200円に値引きされます。
インストールDVDの注文も可能です。「確認」ボタンをクリックして先に進みます。
請求先住所を入力し、「次へ」ボタンをクリックして先に進みます。
支払方法はクレジットカードとPayPalの2通り。私はPayPalを選びました。支払方法を決めた後、「次へ」ボタンをクリックして先に進みます。
注文の確認画面で優待プログラムのプロモーションコード入力します。
入力後、「適用」ボタンをクリックすると、アップグレード料金が1,200円に下がります。後は「注文の確定」ボタンをクリックして決済処理を行います。
私は決済方法でPayPalを選んだので、画面はPayPalサイトに切り替わります。その後、いつも通り、PayPalアカウントでログインして支払を済ませます。
決済が完了するとプロダクトキーが払い出されます。再インストール時に備えて、写真やメモに取るなどしておくとよいでしょう。「次へ」ボタンをクリックして次に進みます。ボタンをクリックすると、Windows 8への更新ファイルのダウンロードが開始されます。
アップグレードアシスタントを使ったアップグレード操作
自宅は光回線ですが、更新ファイルの容量は2GBほどなので、そこそこ時間がかかります。
ダウンロードが完了すると、次は実際のアップグレード処理に移ります。「今すぐインストール」をクリックすると、すぐにアップグレード処理が始まります。インストールメディアを作成することや、後ほど手動でアップグレード処理を実行することも可能です。私は「今すぐインストール」を選びました。
前の画面で「今すぐインストール」を選び「次へ」ボタンをクリックすると、ライセンス条項への同意が求められます。「同意する」ボタンをクリックして次に進みます。
アップグレードアシスタント起動初期に行われた互換性チェックで「互換性なし」と判断されたソフトはここでアンインストールしなければなりません。
この画面の「インストール」ボタンをクリックすると、実際にインストール処理が始まります。処理のほとんどは自動化されており、アップグレード後のWindows 8の初期セットアップ画面まで何もすることがないので放っておきます。私のパソコンの場合、次に手を付けるまで1時間ほどかかりました。
Windows 8が起動してきました。
Windows 8の初期設定
次にパソコンに触れるのはこの「パーソナル設定」画面からです。Windows 8の初期セットアップ画面といった感じのものです。
無線LANを利用している場合、接続するアクセスポイントを選択します。
環境設定画面。ネットワーク共有やIEのセキュリティ設定、Microsoftアカウントの登録などを行います。「簡単設定」で推奨設定にすることや、自ら手動で各項目を設定していくこともできます。
最後はアカウント登録画面。Windowsということで、Liveアカウントを登録しました。
設定内容の反映までに数分間かかります。
ようやくWindows 8が起動しました。この画面が表示されるまでにトータル1時間13分。最初に表示されたのはこのスタート画面。アプリやWindowss 7時代からのソフトをタイル状に表示されます。タブレットではこの画面をよく利用するのではないでしょうか。
Windows 8ではWindows Phoneのような「アプリ」の概念が追加されており、スタート画面上の「ストア」アイコンをクリックすることで、様々なベンダーの「アプリ」をワンクリックでインストールできます。Windows 7までの「ソフト」とは別ものみたいで、「アプリ」はWindows Phone用アプリのようなUIで全画面表示されます。
もちろん、デスクトップも提供されており、Windows 7と同じように操作することもできます。Windows 7時代の「ソフト」はデスクトップ上で起動するという仕組みです。
Androidタブレットのように画面左側に起動中のアプリのサムネイルが一覧表示されます。前述の「デスクトップ」もいちアプリとして取り扱われるようです。Androidとは違ってWindows 8では起動中のアプリのみが表示される仕組みとなっています。
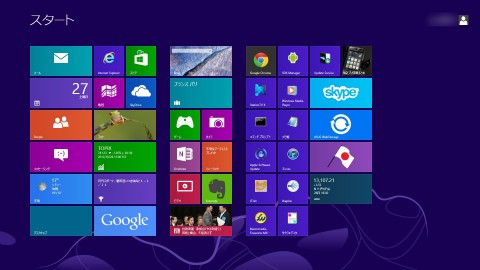
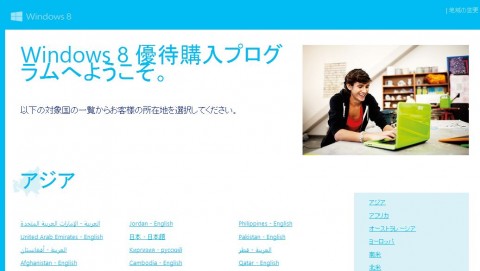
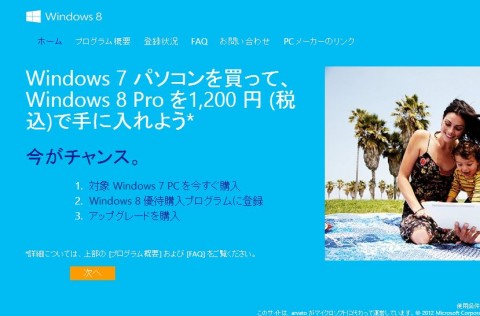
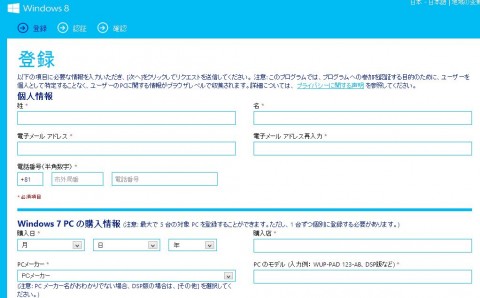
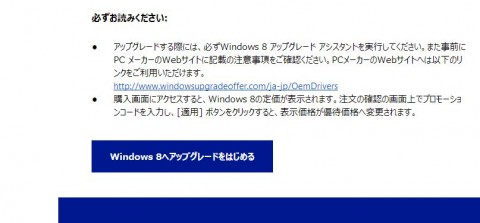
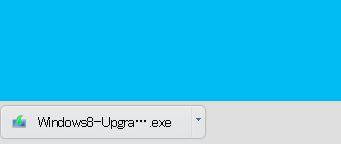
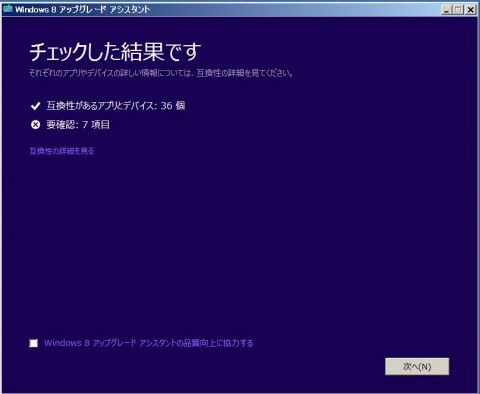
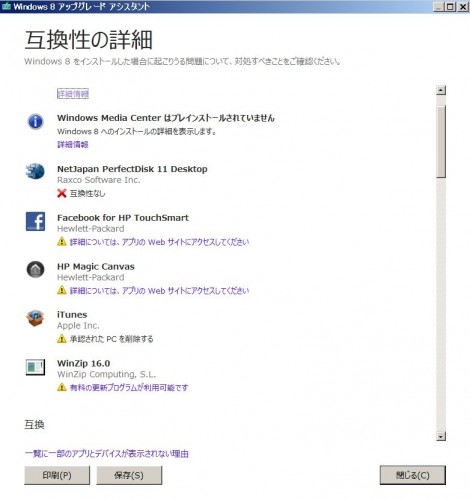
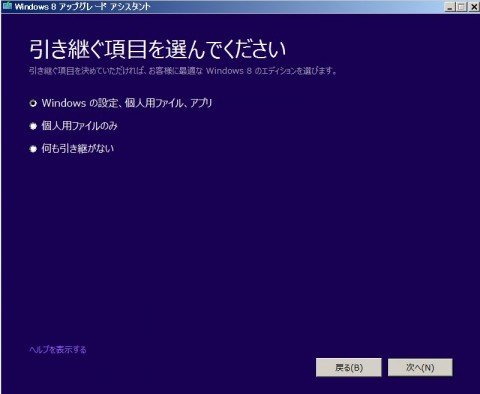
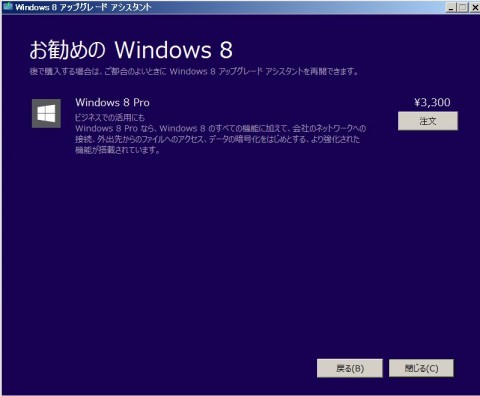
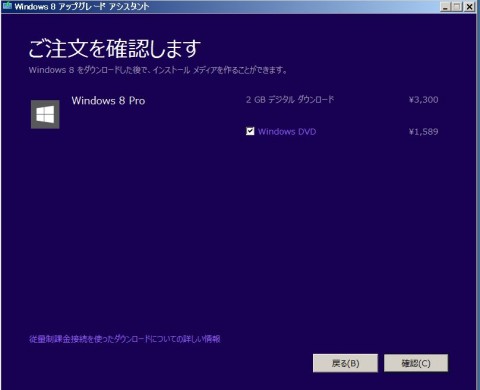
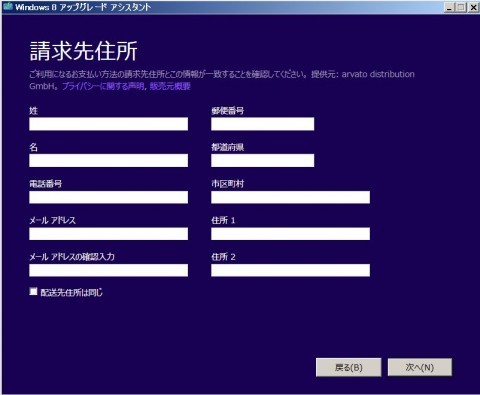
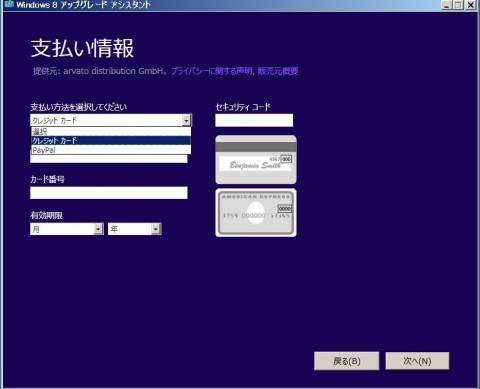
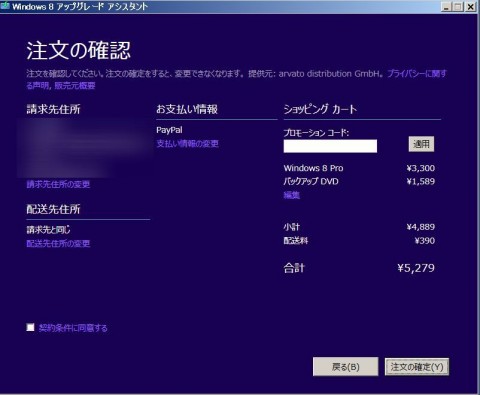
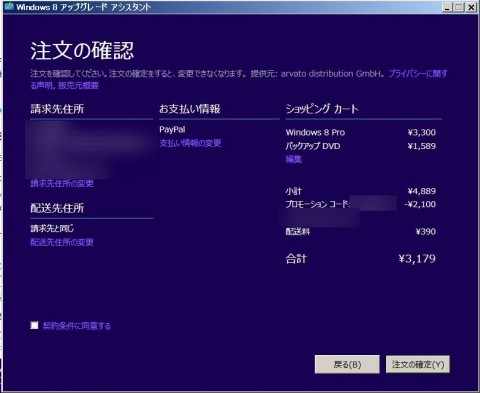
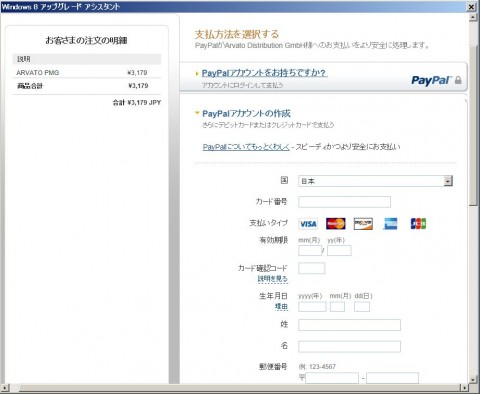
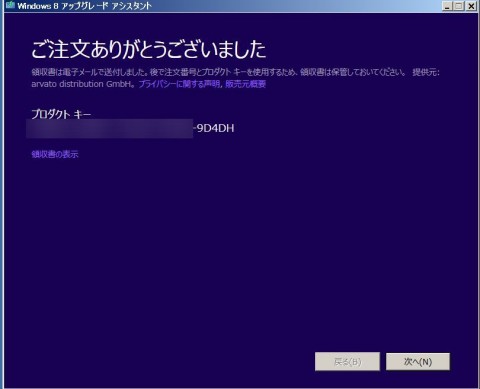
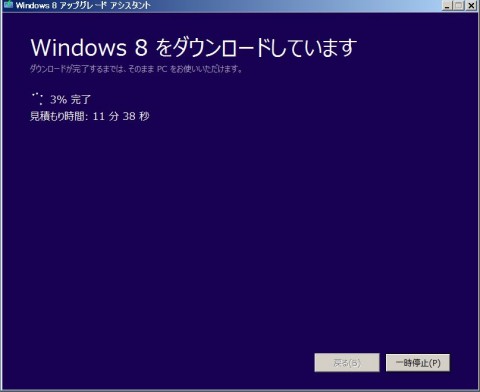
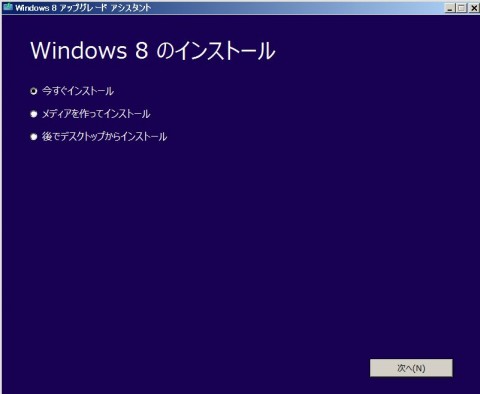
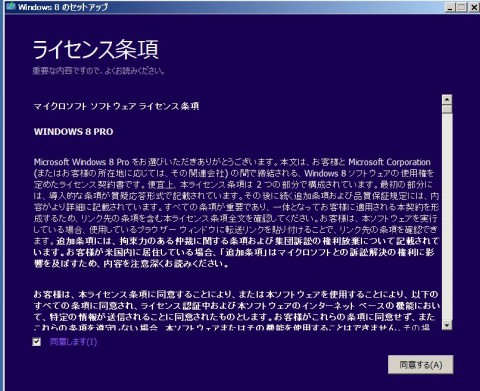
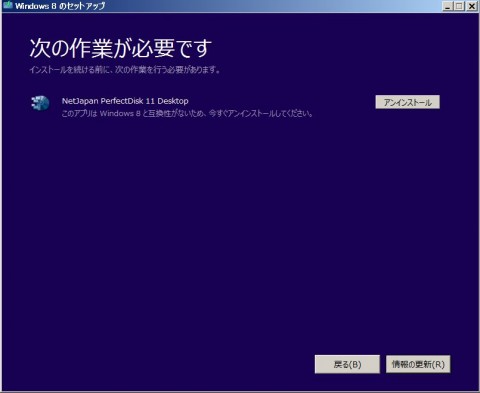
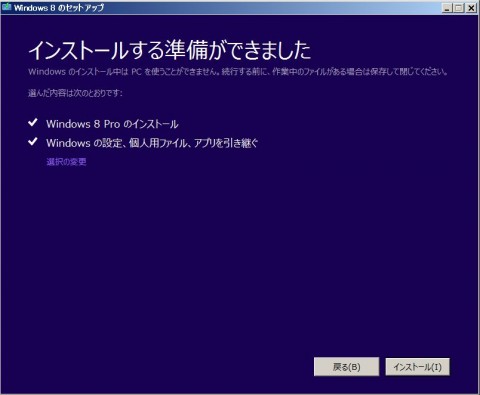
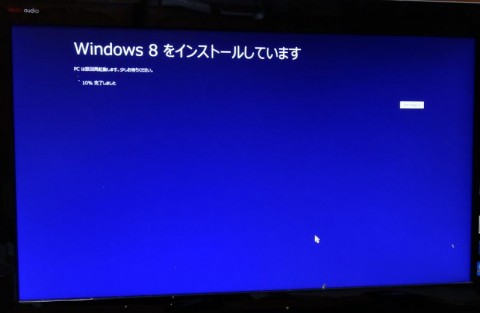



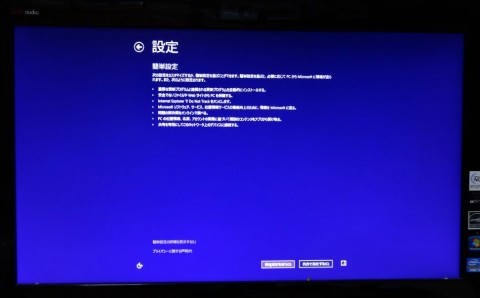



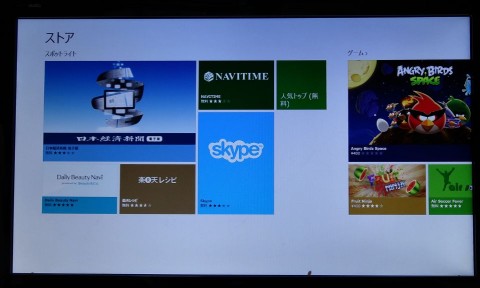
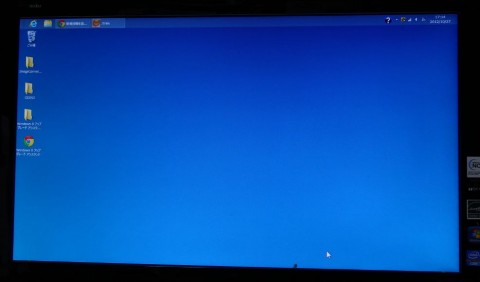
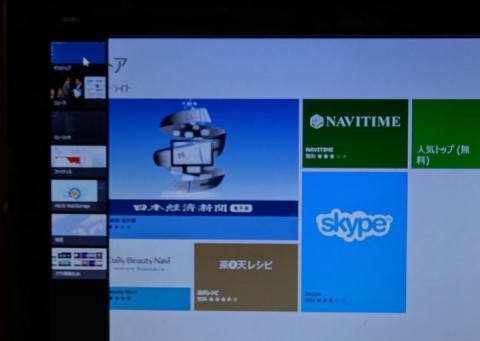
関連記事
週間ランキング
None Found