MacでNexus 5X / 6PとADBコマンドやファイル転送を実行できるようにする手順

Apple Mac(USB Type-C の MacBook を使用)と Nexus 5X / 6P を USB 接続する手順を紹介します。
この記事では、① Mac から ADB コマンドを実行する、② Mac と Nexus でデータを転送できるようにする手順を紹介します。
Nexus 5X / 6P では USB Type-C という新しい USB コネクタを採用しているのですが、Micro USB の端末からコネクタの規格が変わっただけで、接続方法は従来と同じです。
① Mac で ADB コマンドを実行
ADB コマンドを実行するには、Google Developers サイトから「Android Studio」か「SDK Manager」をインストールし、その後、Platform Tools を追加してやる必要があります。ソフトウェアをインストールするにはどちらも Java が必要になるので、別途インストールしておきます。
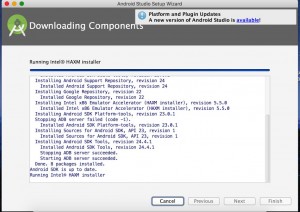
必要なツールが揃ったら Mac の USB ケーブルで Nexus 5X / 6P と接続します(手持ちの MacBook は USB Type-C が付属しているのでそれを使用しました)。そして、Nexus 5X / 6P の設定メニューから「開発者向けオプション」→「USB デバッグ」を ON にします。すると、次のようなダイアログ画面が表示されるので、チェックを入れて「OK」をタップします。
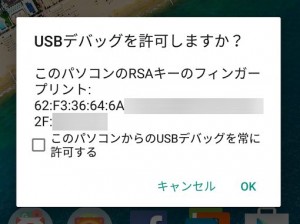
Nexus 5X / 6P では USB 接続時の動作モードを切り替えられます。ADB 利用の場合は「充電」のままで構いません。
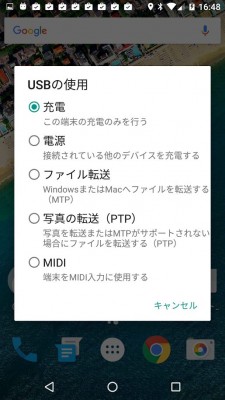
後は、Mac でターミナルを開いて、Platform Tools が保存されているディレクトリに進み、「./adb.exe」を実行します(PATH 変数に Platform Tools へのディレクトリが追加されている場合はどこからでも「adb shell」でアクセスできます)。
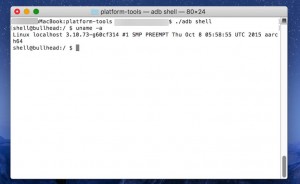
② Mac と Nexus 間でデータ転送
Nexus 5X / 6P をそのまま Mac に接続しても、一般的な USB ストレージとしては認識されません。Mac で Android とデータを転送するには、Google 提供の「Android Transfer Tool」が必要になります。まずはこれを Mac にインストールします。
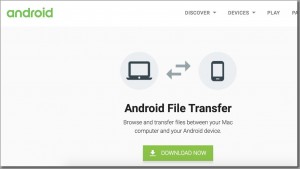
次に Nexus 5X / 6P を Mac に接続し、Nexus 5X / 6P の USB 設定を「充電」から「ファイル転送(MTP モード)」に切り替えます。その後、先ほどインストールした「Android Transfer Tool」を実行すると、次のように Android のデータが一覧表示されます。
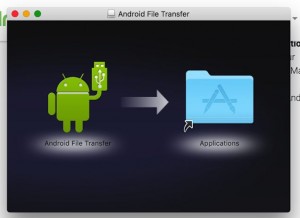
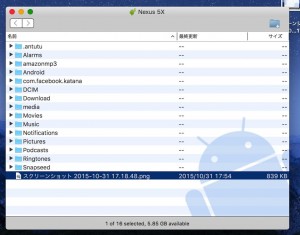
関連記事
週間ランキング
None Found