Android内のコンテンツをWi-Fi経由でPCで管理できる「Android Manager Wi-Fi」
今回紹介するアプリは、Android内のコンテンツをWi-Fi経由でPCから管理できる『Android Manager Wi-Fi』です。
このアプリは、PC、Androidそれぞれに専用アプリをインストールしてWi-Fiで接続でき、Android内の動画、写真、音楽、マイクロSD内の全てのファイルをPC上にコピーしたり、整理したりできます。また、PC内の電話帳(Outlook/Outlook Express)をAndroidと同期したり、PCにAndroidにインストールしたアプリをバックアップしたり、Android内のアプリをPC側から削除したりできます。
Android Manager Wi-Fiのセットアップ
1.Android Manager Wi-Fiは、Mobile ActionのWEBサイトからPC、Android用のapkファイルをダウンロードしてインストールします。便宜上、Android側にインストールするアプリは「Agent」と呼ばれます。
2.PC、Android側にそれぞれアプリをインストールしたら、Android側でAgentを起動して「ピンコード」を設定します。「設定」→「ピンコード」。ピンコードはPCと接続するために必須となっています。また、一定時間PCからのアクセスがない場合に自動的に切断するためのオプション「アイドルタイムアウト」を設定します。選択肢は自動切断無しか15分後に自動切断のどちらかしか選べません。
3.次にPC側でAndroid Manage Wi-Firを起動します。起動後、「Settings」→「Connection」をクリックし「PIN Code」に先ほどAndroid側で設定したピンコードを入力、「OK」をクリックして完了です。
すると、自動的にPCとAndroidが接続され、画面左下に携帯アイコンと「Photos」、「Videos」、「Musics」という項目が表示されるはずです。
Android Manager Wi-Fiでできること
Android Manager Wi-Fiは同期アプリではありません。自動同期までできるのはPC内の電話帳の同期だけです。その他の機能は手動でPC側にコピー(ダウンロード)、PCからAndroidにコピー(アップロード)という操作になります。
しかし、あらかじめAndroid Manager左ペインにAndroidに保存されている音楽、動画、写真と分類されてリスト表示されます。その中からPC側にコピーしたいものを個別または複数選択し、右クリック→「Download to PC」をクリックすると、PCにダウンロードすることができ、画面上部のPC側にリスト表示されます。
逆に、PC側に表示されている各コンテンツを個別または複数選択し、右クリック→「Upload to Handset」をクリックするとAndroid側にアップロードすることができます。
また、Androidにインストールしたユーザアプリをバックアップすることができます。「Application」を選択し、「Settings」→「Sync」をクリックするとapkファイルをPCにバックアップできます。この機能を使えば、一度アンインストールしたアプリを再度インストールしたい時、新しい端末を購入したときに簡単にアプリを複数インストールすることもできそうです。
Android上のアプリをこの画面からアンインストールすることもできます。
とりあえず最後に、PC側に表示されている「File」をくりっくすると、PC、Androidの/sdcard配下がそれぞれ上下に表示されます。この画面上でドラッグアンドドロップ操作によるファイルのコピーができます。ファイルを削除することも可能です。
機能的にちょっと物足りない感じもしますが、Wi-Fi経由で上記操作ができることが便利ですよね。
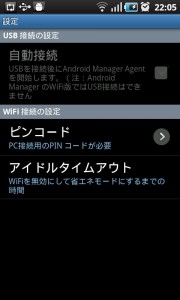
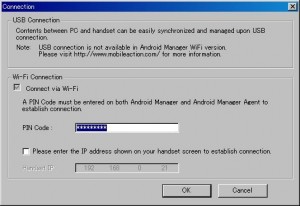
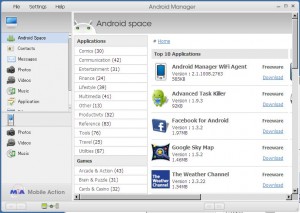
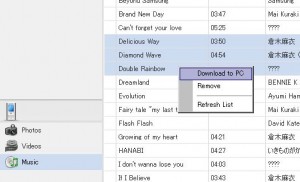
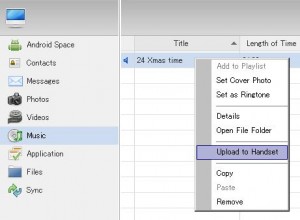
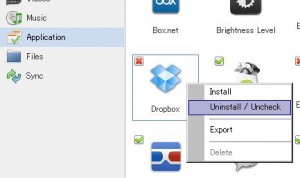
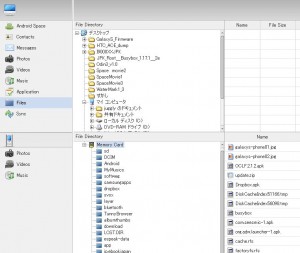
関連記事
週間ランキング
None Found