Googleフォトを活用してスマホで撮影した夜景写真を幻想的な雰囲気に編集する方法
スマホでよく撮影されている写真の一つに夜景写真が挙げられます。旅行やデートなどで夜景スポットを訪れると、スマホで写真を撮影し、SNS でシェアしている人は多いと思います。撮影した写真をそのままシェアしても全く問題はありませんが、Google フォトを用いて編集を少し加えるだけでも雰囲気がガラッと変わり、フォロワーからもっと良い反応が得られるかもしれません。今回はスマホで撮影した夜景写真を Google フォトを用いていい感じの雰囲気に仕上げる方法を紹介します。
今回、編集例を説明するのに用いた写真は、日本三大夜景の一角、長崎市内の夜景です。稲佐山の展望台から撮影した写真を編集していきます。上図左が編集前のオリジナル写真、右が Google フォトで編集した後の写真です。煌々とした市内の灯りをより一層引き立たせることをテーマにして編集してみました。あくまでも編集の一例にしか過ぎないので、ご自身の夜景写真で今回の編集内容を忠実に再現する必要はありません。皆様の写真編集の参考になれば幸いです。
今回の写真編集作業で用いた Gogle フォトの機能は、調整ツールの露出、ハイライト、シャドウ、彩度、ノイズ除去、そして、加工ツールの「空」です。フィルターや自動補正は一切使用していません。
それでは順に Google フォトでの編集内容を説明していきます。
1. 露出補正
オリジナル写真は灯り以外の部分が暗すぎるので、「調整」ツールの「明るさ」ダイヤルを右に動かして全体の明るさを上げます。今回は思い切って「70」まで上げました。撮影時の状態によっては明るさを上げ過ぎると全体が真っ白になることもあるので、目で見て適切と思う範囲内に留めておくことをおすすめします。
2. ハイライト
全体的に明るすぎるので、「調整」ツールの「ハイライト」ダイヤルを左に動かし明部(明るい部分)の明るさを下げます。今回は「-80」に設定しました。
3. シャドウ
まだ空や市内全体が白っぽく写っているので、「調整」ツールの「シャドウ」ダイヤルを左に動かして暗部(暗い部分)の明るさを下げます。今回は「-50」に設定しました。
4. 彩度
本来は照明ごとに異なる光の色を明確化するために、「調整」ツールの「彩度」ダイヤルを右に動かし色の鮮やかさを上げていきます。今回は「50」に設定しました。
5. ノイズ除去
手順 1 で露出を上げたことからノイズが目立つようになるので、「調整」ツールの「ノイズ除去」ダイヤルを右に動かしノイズリダクションを適用します。今回は「20」に設しました。ノイズ除去を適用し過ぎると写真のザラザラ感は薄まりますが、のっぺりとした画質へと劣化してしまうので、適用量は最小限に留めておく必要があります。
6. 空の加工
以上で写真の補正作業は完了ですが、より幻想的な雰囲気を出すために、加工ツールの「空」を利用し空を真っ暗な状態から青みがかった色に変更していきます。この作業はおまけみたいなものなので、必ずしも実施する必要はありませんが、全体の雰囲気が大きく変わるので、試す価値はあります。
Google フォトの「ツール」から「空」に進み、「エアリー」を選択します。これで空の部分が青っぽく加工されますが、デフォルトの適用量では過剰なのでダイヤルを左に動かして適用量を下げます。今回は「25」に設定しています。「空」ツールでは他の色合いも選択できますが、適用しても不自然な感じにならないものを選ぶ必要があります。
今回の編集作業は以上です。本記事の執筆にあたっては、「イルミネーションを上手に写してファンタジックに魅せよう」を参考にしました。ぜひ皆様も記事をご覧になり写真編集の参考にされてください。
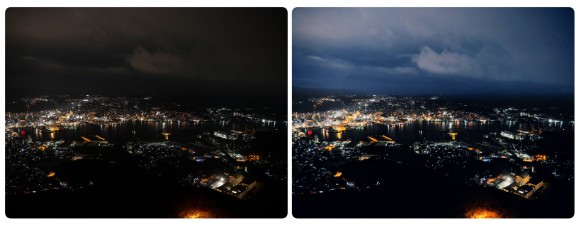
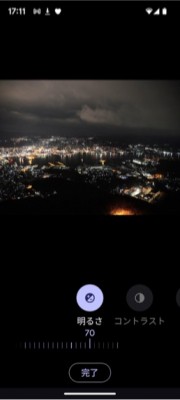
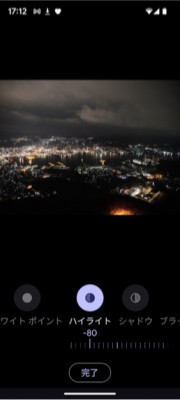
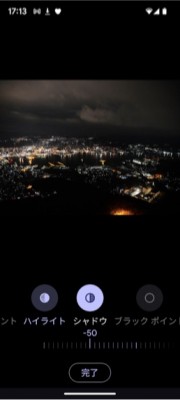
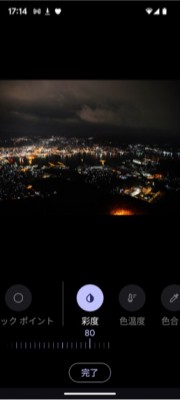
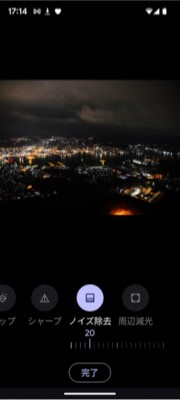

関連記事
週間ランキング
None Found