スマホ動画のフレームレートを変更する方法、動画の高画質化、コマ落ち動画やスローモーション動画の作成に
スマホのカメラや画面キャプチャー(スクリーンレコーダー)で撮影した動画のフレームレートを変更することは普通しませんが、アプリを使ってフレームレートを変更すると、動画の動きがさらに滑らかになったり、スローモーション動画になったり、映画のような雰囲になったりと、様々な映像表現が可能になります。そこで今回は、「EnhanceFox」という高画質化アプリを用いて動画フレームレートをカスタマイズする方法を紹介します。
フレームレートとは、1 秒間に流す静止画の枚数のことです。スマホで視聴する動画の大半は 30fps で配信されていますが、例えばこれを 60fps に上げると見違えるほど動きが滑らかになります。ご自身の動画コレクションの画質を向上させたいならフレームレートの変更も一つの手ですし、フレームレートをさらに上げるとスローモーション動画となるので、見え方の違う全く新しい映像クリップを作成したいときにもフレームレート変更は有効です。
今回紹介する EnhanceFox は、静止画・動画両対応の高画質化アプリで、フレームレート変更機能はアプリが持つ機能の一部でしかありませんが、この機能はとても便利ですし、何より操作が単純なので誰でもすぐに使いこなせるのがおすすめポイントです。
アプリの操作方法は、アプリのトップ画面から「フレームレート変換器」をタップし、ギャラリーから動画を選択。次に、必要であれば動画をトリミングし、フレームレートを選択して「変換」ボタンをタップします。数回のタップ操作でフレームレートを変更できます。
操作の過程で重要なのは最後のフレームレートの選択部分です。アプリでは、5fps、12fps、24fps、30fps、60fps、120fps、240fps からフレームレートを選択できます。30fps を基準にすると、5fps と 12fps はコマ落ち動画、24fps は映画調、60fps は 30fps をさらに滑らかにし、120fps と 240fps はスローモーションです。どのフレームレートを選択するかは目的によって異なりますが、試しに 30fps 動画を 60fps に変更してどのように動きが滑らかになるのかを確認してみてください。たぶん、あまりの滑らかさに驚くと思います。
もう一つ重要なのがフレーム補間方式の選択です。アプリには、「ブレンド」と「光フロー(正確にはオプティカルフロー)」という 2 つの選択肢がありますが、これは、フレームレートを上げた(フレームを増やした)場合に足りないフレームをどのように生成するのかを決める選択肢です。基本的にはより近代的なオプティカルフローを選択して問題ありませんが、この方式だと人が交錯するような複雑な映像の場合に画質破綻が起きやすいので、仕上がりを見てブレンドに切り替えてください。
EnhanceFox は基本無料ですが、アプリを操作中にはたびたび広告が表示されます。月額 550 円のサブスクに登録すると広告は表示されなくなります。
「EnhanceFox」()Google Play
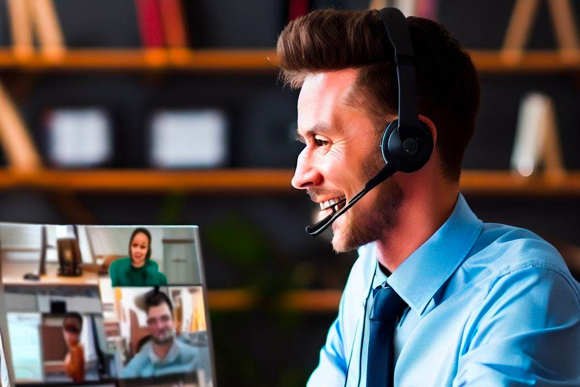
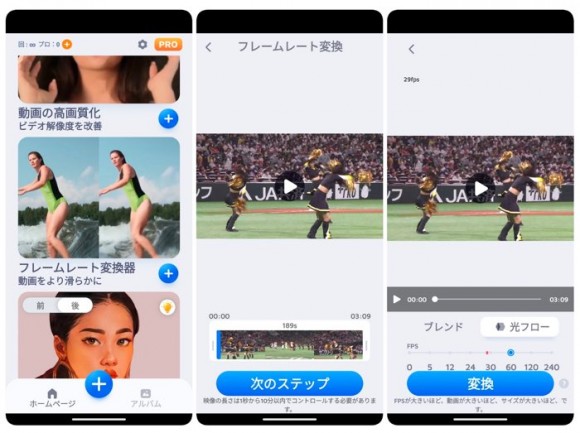
関連記事
週間ランキング
None Found