Xperia(SO-01B)へ電話帳データを一瞬で移行する方法
もうじきdocomoのXperiaが発売されます。docomoのキャンペーンの仕方から見て、これまで一般的なFOMA端末を利用していた方がXperiaに多数機種変更することが見込まれます。私は買いませんけどね。
そんな初Androidと言うユーザたちがまず悩むのは「電話帳データの移行」です。私も最初悩みました。
なぜ悩むのかと言うと、ドコモショップ店員はAndroid端末に電話帳データを移行してくれないからです。
それは仕方ありません。Androidでは主にGmailの「連絡先」を電話帳として使うのが一般的で、ドコモショップにあるデータ移行機器ではデータ移行できないからです。
Androidに電話帳データを移行する方法はいくつかあります。
- マイクロSD経由でvCard形式のファイルをAndroidに読み込ませる
- Gmailの連絡先に手動で直接手動で入力する
- 電話帳お預かりサービスからcsv形式のファイルをダウンロードし、Gmailの連絡先にインポートする
最初の移行方法は、一度Gmailの連絡先と同期を取るだけで上書きされてしまいます。私もこの方法で移行した電話帳データを全て上書きしてしまった経験があります。
二つ目の方法は、電話帳データが100件以下ならなんとか手に負えますが、それ以上ある場合はかなりキツイです。
今回は最後の方法での移行を説明したいと思います。
この方法を利用して電話帳データを移行する場合、あらかじめdocomoの「電話帳お預かりサービス」に加入し、電話帳データをバックアップしておく必要があります。
電話帳お預かりサービスでは、バックアップした電話帳データを「.csv」形式のファイルでPCにダウンロードできるようになっています。それをGmailの連絡先に「インポート」すれば一瞬で電話帳データの移行が完了します。
Gmailの連絡先は次のようなものです。
Xperia、HT-03AなどのAndroid端末では、この内容を端末の電話帳として同期して利用するが「常識」なんです。
電話帳データの移行
1.「電話帳お預かりサービス」を利用して、電話帳データをバックアップ
あらかじめ「電話帳お預かりサービス」に加入しておき、電話帳データをバックアップしておきます。そして、Xperiaを購入する前に、そのバックアップデータ(.csv)形式をダウンロードしておきます。
これは、Xperiaに機種変更する時、Androidはiモードに接続できないことから、ドコモショップ店員にこれらのサービスを解約するように勧められるからで、解約後はこの電話帳お預かりサービスからバックアップデータをダウンロードできなくなるからです。
なので、最新の電話帳データをバックアップしておき、そしてそのデータをWEBからダウンロードしておく必要があります。
2..csv形式ファイルの編集
電話帳お預かりサービスからダウンロードしたバックアップデータは、次の図のような感じだと思います。
ダウンロードしたデータをそのままGmailの連絡先にインポートしてもエラーでインポートできません。それは、ヘッダーが指定されていないからで、上図のように1行目から電話帳データが表示されることがその原因です。
じゃあ、どうすれば良いかというと、一行目に「名前」、「電話番号」、「メール」と言ったヘッダーを追加しておけばインポートできます。
ヘッダーを追加し終わったら再度、「.csv」形式で保存しなおします。
.csvファイルのインポートに関しては、Googleヘルプでも詳細に説明されているので分からない方はそちらをご覧になることをお勧めします。
Googleヘルプ
http://mail.google.com/support/bin/answer.py?answer=12119
Gmailにアクセスし、「連絡先」を表示します。
そして、画面右上の「インポート」をクリックして先ほど編集した.csv形式ファイルを選択してインポートを開始します。
後は、「インポート」をクリックするだけです
すると一瞬でインポートが完了します。
Xperia、HT-03AなどのAndroidでは、このデータを端末に自動同期することができるので、わざわざ端末を操作することなく電話帳が反映されると思います。
3月19日更新
電話帳お預かりサービスから、.csv形式のファイルをダウンロードしてエクセルで開いたとき、電話番号の先頭が「0」であるため省かれている場合があります。
そのままGmailの連絡先にインポートしても「90xxxxxxx」と言う感じで電話番号として正しく認識しないため、エクセルであらかじめ先頭に「0」が付くように編集しておかなければなりません。
先頭に「0」を付けるには、たとえばA1セルに電話番号が記録されているとすると、B1セルに「=”0″&A1」と入力すると変換されます。後はオートフィルして全てに適用してください。
次に、変換したセル全てをコピーし、右クリックして「形式を選択して貼り付け」を選択すると次のポップアップが表示されます。
「貼り付け」から「値」を選択し、「OK」をクリックします。その後、元のA1セルを削除してもB1セルはそのまま残ったままです。
このようにして電話番号の表示の問題は回避できます。
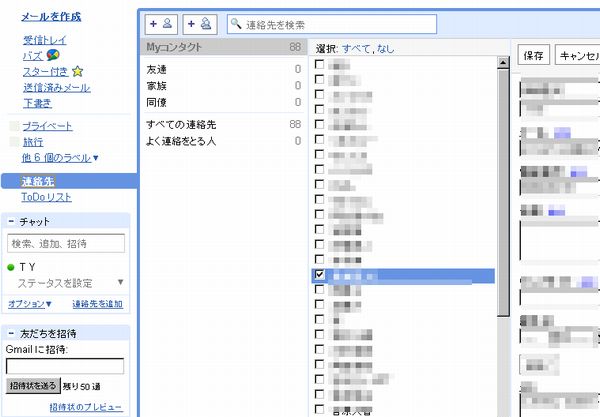
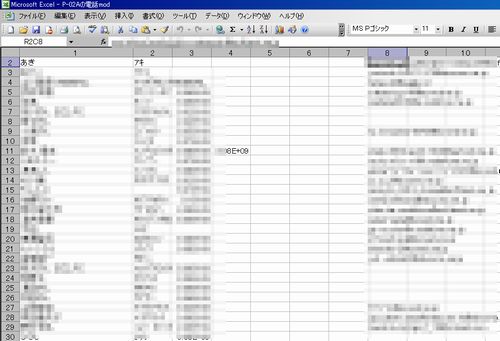
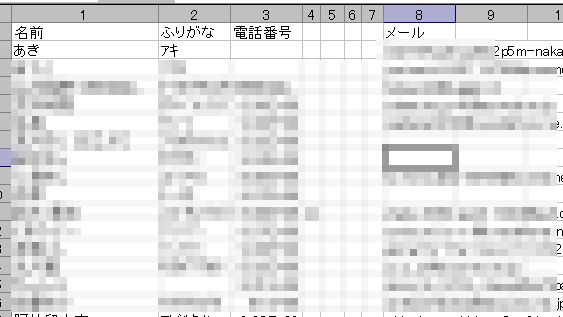
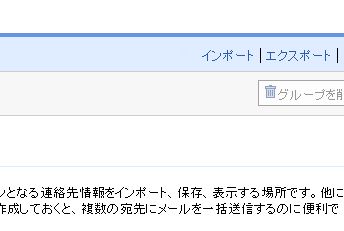
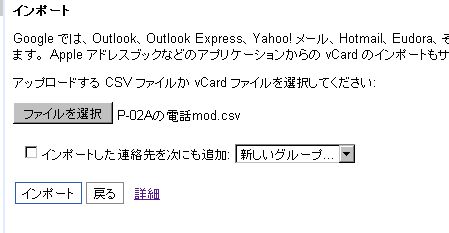
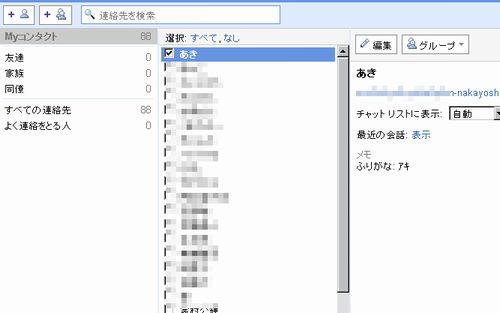
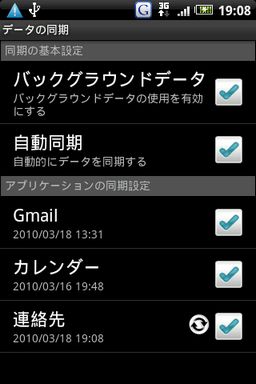

関連記事
週間ランキング
None Found