Google Maps Navigationの使い方2(ルート操作)
前回は、「Google Maps Navigationの使い方1(目的地の設定)」と言うことで、Google Maps Navigationにはさまざまな方法で目的地を選ぶことができることをお話しました。
今回は、その目的地までのルートに関するあれこれをご紹介したいと思います。
運転経路と徒歩経路
つい最近までGoogle Maps Navigationでは車によるナビしかできませんでしたが、近頃公開された『徒歩で行く』のおかげで徒歩によるナビも可能となりました。
車または徒歩でのルート検索をするには、Google Mapsで「経路」をタップし、目的地を決めて車のアイコンをタップすれば運転ルート、人のアイコンをタップすれば徒歩ルートでのナビを実行することができます。
ルートの確認
目的地、車か徒歩かを選択すればナビを開始できます。「menu」→「経路情報」をタップすればルート全体を確認することができます。
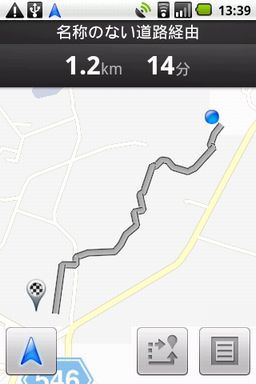
上図に右下に表示されているアイコンをタップするか、「menu」→「More」→「経路一覧」をタップすれば、目的地までの間の交差点や曲がる方向などのポイントを表示してくれます。
ルートの変更
目的地までの経路が複数ある場合がほとんどですが、距離と時間によって代替ルートも選択することが可能です。
ルート全体を表示させた後、画面右下のの右から二番目のアイコンをタップすると代替ルートが表示されます。
ルートは、距離→時間と言う優先順位が付けられているようです。上部に表示されているルート候補を選択すればそのルートでナビを開始できます。また、これはナビの途中でも変更可能です。
実際にナビをしてい時にルートを間違った場合でも即座にルートを自動的に変更してくれます。動きは少し怪しいですけどね。
ルートのシュミレーション
ナビ中、次の交差点でどう曲がれば良いのかを確認するには、画面上部の道路、交差点名をタップすると次の交差点に画面がフォーカスされます。
その状態でストリートビューが表示できる場所では画面右下に人のアイコンが表示されますのでそれをタップします。
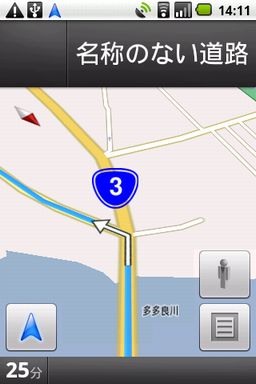
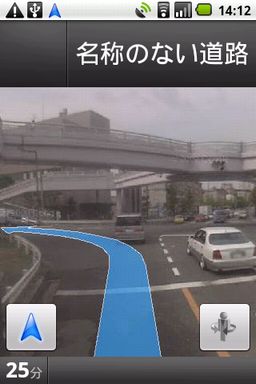
また、次の交差点だけではなく、任意の交差点においても同様に確認することができます。ルート一覧を表示させ、任意の交差点をタップするとその交差点がフォーカスされますので、先ほどと同様にストリートビューを表示させ確認することができます。
現在位置に戻る
ルートを確認したり、ルートのシュミレーションを行っているときでもすぐに現在位置に戻ることができます。
画面左下に表示されている大きな矢印(?)アイコンをタップするとすぐに現在位置に戻ることができます。一般的なナビでももちろん標準で備わっているきのうですね。
レイヤ機能の活用
Google Maps Navigationでは、レストランやガソリンスタンド、銀行ATMなど限られたカテゴリではありますが、その情報をルート上にピンとして表示することができます。
「menu」→「レイヤ」をタップすると、その限られたカテゴリが表示されます。表示させたいカテゴリをタップするとその情報がルート上に表示されるようになります。
車での利用に便利なものばかりですが、「レストラン」、「銀行ATM」については徒歩ナビにおいても十分使えると思います。
「ガソリンスタンド」と「レストラン」を表示させると以下のとおり、
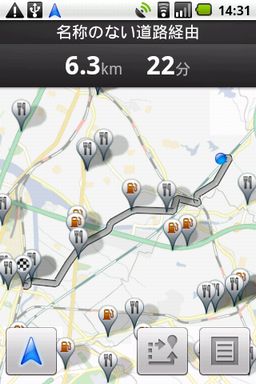
このレイヤ機能ですが、ナビ中に表示させようとしてもうまく動作してくれません。ルート全体を表示させた後に操作するとうまく表示されるようです。
運転中に食事したくなったらルート上に表示されている飲食店を目的地に変更することもできます。ピンをタップして詳細を表示させるとすぐに目的地を変更できます。
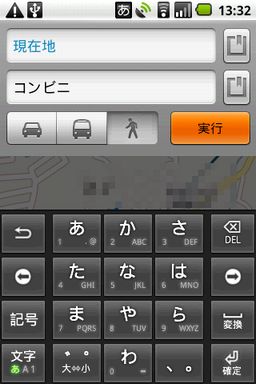
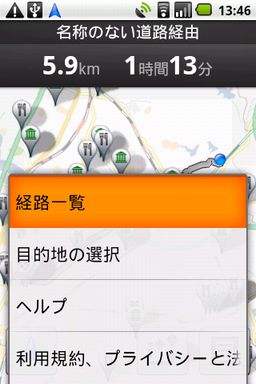
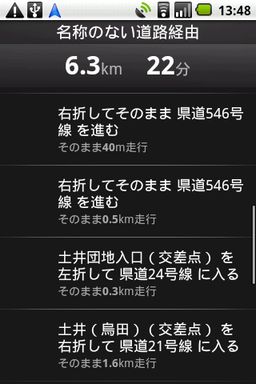
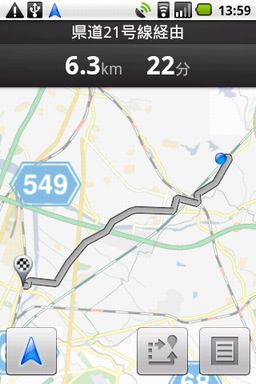
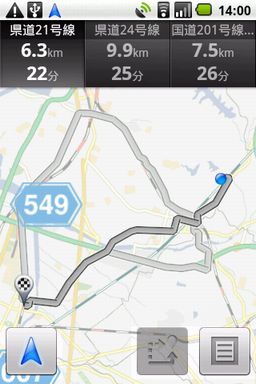
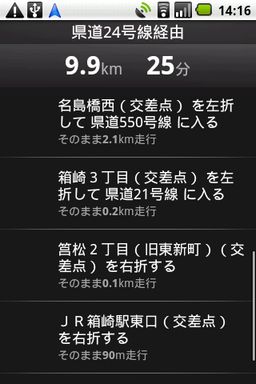
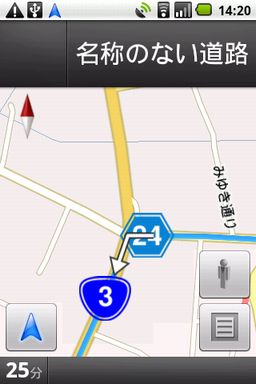
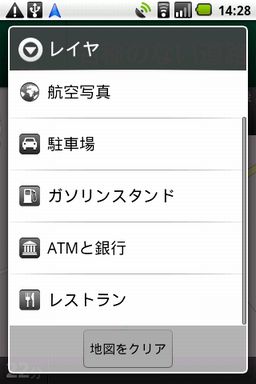
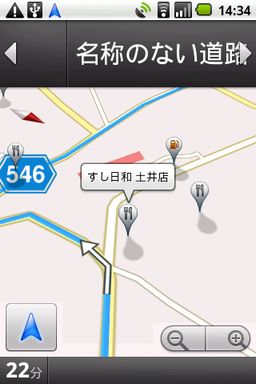
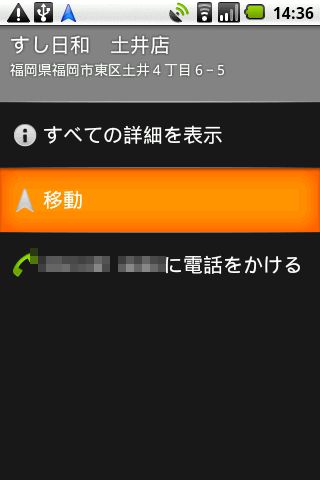
関連記事
週間ランキング
None Found