Android TV Tips : Nexus Playerに USB接続やADBコマンドを利用することなくAndroidアプリを手動インストールする方法
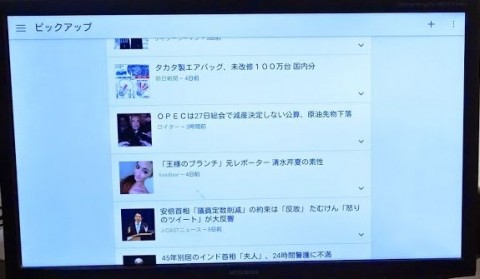
この記事では、Android TV を搭載した「Nexus Player」に USB 接続や ADB コマンドを利用することなく Android TV 未対応のアプリを手動でインストールする方法を紹介します。
Nexus Player では、Android アプリが Google Play ストアからインストールできるようになっているのですが、Android TV 用の Google Play ストアには Google が審査したアプリしか配信されておらず、現状では数十種類のアプリしかダウンロードできません。
Android TV は Android 5.0 ベースの OS なので、Android スマートフォン・タブレット用のアプリも大抵は動作しますが、Android TV未対応のアプリはリモコン操作に対応していなかったり、画面の表示が最適化されていないなど、操作しづらいことも多々あります。
STEP1:PC 版 Google Play ストアで「ES File Expolorer」のページを開きます。
STEP2:インストールボタンを押してインストール先に「No Carrier, ASUS Nexus Player」を選択し、「インストール」ボタンをクリックします。これで Nexus Player に ES File Explorer がインストールされます。
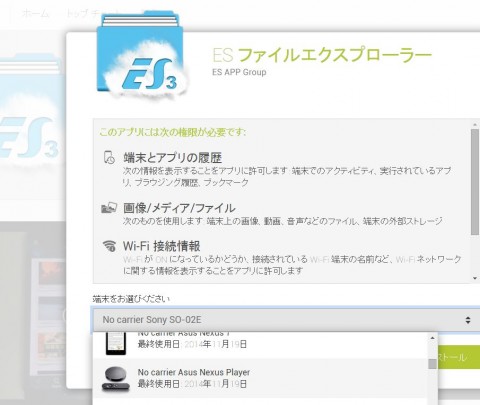
STEP3:Nexus Player のメイン画面から「設定」→「アプリ」→「ダウンロード済みアプリ」→「ES File Explorer」をクリックします。すると、Nexus Player 上で ES File Explorer が起動します。Nexus Player のリモコンで「戻る」ボタンを 2 回押して初期の画面を閉じます。
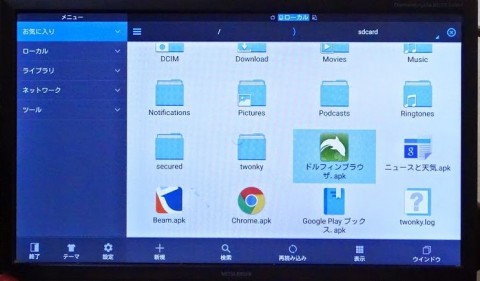
STEP4:Android スマートフォン・タブレットで ES File Explorer を起動し、「ホーム」パネル→「アプリ」をタップします。すると、スマートフォンにインストールされているアプリの一覧が表示されます。
STEP5:Nexus Player にアプリの APK ファイルを転送します。スマートフォン側のES File Explorer のアプリ一覧で転送したい Android アプリを長押しし、左下の「送信」にドラッグします。
STEP6:Nexus Player 側の ES File Explorer 上で受信画面が表示されるので、リモコンを使って受信します。
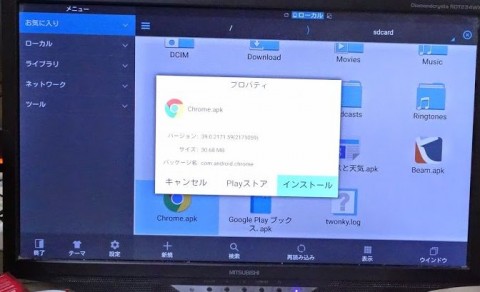
STEP7:受信画面の「開く」をタップするか、ファイル一覧で APK ファイルを開き、「インストール」ボタンをクリックします。初回のインストール時には「提供元不明アプリを許可」の有効化を促す画面が表示されるので、オプションを有効にします。
STEP8:APK ファイルをインストールした後は、Nexus Player のメイン画面で「設定」→「アプリ」を選択し、インストールしたアプリにカーソルを合わせてクリックし、次の画面で起動します。
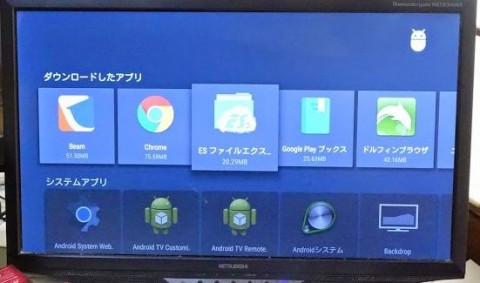
関連記事
週間ランキング
None Found