HT-03Aの紛失、盗難に備えるいくつかの方法
Engadget日本語版の記事『Androidケータイ、窃盗犯を捕まえる』にインスパイアされ、HT-03Aでもできる紛失、盗難に対する対応策をいろいろと調べていました。
今回の記事では、HT-03Aを紛失、盗難した場合にユーザがとるべき行動と、無くした場合にHT-03Aを見つけ出すための対策をいくつかご紹介します。
紛失、盗難時に取るべき行動
HT-03Aを紛失、盗難↓場合、不安になることがいくつかあると思います。
金銭的問題
「勝手に電話を使われないか、電話料金がめちゃくちゃ請求されてしまうんじゃないか」
「Googleアカウントが乗っ取られて、Google Checkoutでお買い物されるんじゃないか」
プライバシー的問題
「Gmailのメールが見られないか、連絡先の電話番号が流出してしまうんじゃないか」
精神的問題
「勝手にHT-03Aが使われて、あんなことやこんなことに使われているんじゃないか」
「あ~、あのホームに設定した壁紙、見られちゃまずいんだった」
などなど・・・。
とりあえず、これから紹介する対策をとることで、これらの不安から開放される、かも知れません。
1.ドコモに利用の一時中断連絡
携帯電話の紛失、盗難にあった場合にはまずドコモに連絡して端末の利用を一時中断するようにお願いします。
この利用の一時中断は、電話からでもネット(mydocomoから)からでも行うことができますが、個人的には電話をした方が早いし確実だと思います。
『紛失・盗難などによる利用中断・再開』・・・docomo公式サイト
ドコモには、この利用の一時中断のほかに遠隔地から携帯電話のICカード、電話帳などにロックをかける「おまかせロック」や、携帯電話のおおよその場所を教えてくれる「ケータイお探しサービス」などの各種セキュリティオプションが提供されているのですが、それらはHT-03Aには対応していないみたいです。
つまり、ドコモが絡む対策としては「利用の一時中断」しかないみたいなのです。
2.Googleアカウントのパスワード変更
次に重要なのが、Googleアカウントのパスワード変更です。HT-03AではGoogleサービスを軸にしていますからGoogleアカウントのパスワードを変更しておくことでそれらを利用できないようにします。
Googleのトップページを開き、画面右上の「設定」→「Googleアカウント設定」をクリックします。
次に、「パスワードを変更」をクリックしてパスワードを変更します。
万が一、Googleアカウントが乗っ取られた事を想定して、先日紹介した『Googleアカウントに予備メールアドレスを設定しましょ』を参考にしてパスワードリセット用の予備のメールアドレスを設定しておくよ良いでしょう。
3.セキュリティパターンの設定
これは設定されているユーザが多いかと思いますが、HT-03Aがスリープ状態から復旧する際に画面に表示されたパターンどおりになぞっていかないとロックを解除できない、というものです。
多くの方は設定していると思うのですが、まだ設定したこと無い方もいらっしゃると思うので設定しておくことをお勧めします。
このセキュリティパターン、5回間違うとGoogleアカウントとパスワードを入力しないとロックを解除できないようになっているので、紛失や盗難にあった際には非常に強力にHT-03Aを守ってくれると思います。
入力が面倒だから設定しないと思われる方も多いかと思いますが、慣れてくるとたいしたストレスではないので一度試してみてください。
設定は、「menu」→「設定」→「Security&Location」の「Require Pattern」にチェックを入れ、セキュリティパターンを設定すればOKです。
セキュリティパターンの設定はとても簡単ですが、運良くバレてしまう可能性も若干高いみたいです。
HT-03Aを探す方法
では次に、紛失、盗難されたHT-03Aを探すために行う設定をご紹介します。あくまで一例ですので、Androidマーケットにで公開されているアプリしだいでどのようにでもなる話だと思います。
Google Latitudeのロケーション履歴を有効に
HT-03AではGoogle Latitudeが利用できることを皆さんはご存知だと思いますが、このGoogle Latidudeに「Googleロケーション履歴」というオプションサービスが存在することを皆さんはご存知ですか?
このGoogleロケーション履歴は、読んで字のごとく過去に訪れたことがある場所を履歴として保存しておける機能で、その履歴はGoogleマップ上で確認することができ、さらに訪れた場所の住所までもしっかりと記録しておいてくれる便利な機能です。
このGoogleロケーション履歴は、デフォルトで「利用しない」設定になっているので、これはユーザ自身で「有効」にする必要があります。
Googleロケーション履歴を有効にするには、Googleトップページの右上の「設定」→「Googleアカウント設定」をクリックします。次に、画面上部に表示されている「ダッシュボード」の「このアカウントに保存されているデータを表示」をクリックします。
Googleアカウントのダッシュボードにアクセスできます。ダッシュボードは利用しているGoogleサービスの状態、オプション設定リンクなどが一覧表示できますので、その中の「Latitude」のところにある「アプリケーションの管理」をクリックします。
すると、Google Latitudeの拡張機能が表示されますので、その中の「Googleロケーション履歴」をクリックします。
ここで「設定」のところにある「Googleロケーション履歴を有効にする」ボタンをクリックすれば、Googleロケーション履歴が有効になります。
過去に訪れた場所を確認するには、その横にある「履歴の表示と管理」をクリックします。左ペインでは、履歴を表示する範囲も設定できます。
撮影された写真を自動アップロード
最後になりましたが、Engadget日本語版の記事の中でインスパイアされた部分を再現とまではいきませんが、撮影した写真をその場でPicasaに自動アップロードするように設定します。
利用するのは、「iTookThisOnMyPhone」と言うアプリです。このアプリは、HT-03Aのカメラで写真を撮影した直後に自動的にPicasaやFlickr、Facebookなどにアップロードしてくれるアプリです。
今回は、この中のPicasaに自動的にアップロードしてくれるように設定しました。
iTookThisOnMyPhoneを起動して、「Send To」タブをタップします。するといろんなサービスが表示されますので、この中から「Picasa」の「Click to setup」をタップします。
PicasaのログインIDとパスワードを入力し、「Login」をタップします。
この後、Googleアカウントの画面が開き、アプリケーションのアクセスを許可するように指示されます。
設定が完了すると、Picasaが「Active」と表示されます。
次に、「Settings」タブをタップします。Picasaにアップロードさせるのは良いのですが、保存するアルバムをプライベートのものにしておいたほうが良いと思いますので、「Album」から「Default Private Album」をタップしてプライベートアルバムに保存するようにします。
次に、一番下の「Send photo location」にチェックを入れておきます。
これでiTookThisOnMyPhoneの設定は完了です。カメラで写真を撮ると、撮影直後に自動的にPicasaのプライベートアルバムへ位置情報入りの写真がアップロードされます。
このアプリ、盗難用だけと言うわけではなく、撮影した写真を自動的にPicasaにアップロードしたい方にはお勧めのアプリでもあります。
関連記事
- アプリを起動する前にロック解除パターンを設定できる「App Protector」:【2010年4月25日】
- Googleアカウントに予備メールアドレスを設定しましょ:【2010年1月14日】
- F-Secure、Androidの統合型セキュリティ対策アプリ「F-Secure Mobile Security6」の提供を開始:【2010年6月30日】
- au IS01のレビュー:IS01の盗難や紛失に備える「遠隔ロック」機能:【2010年7月5日】
- 米通信キャリアVerizon、スマートフォンの盗難、紛失に備える新サービスを開始予定という噂:【2010年9月16日】
週間ランキング
- None Found
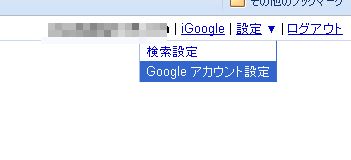
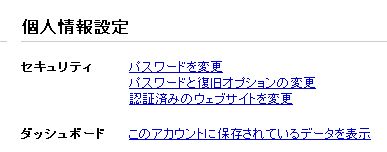
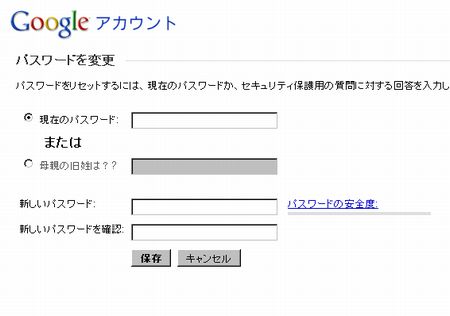
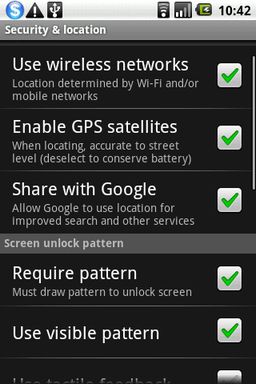
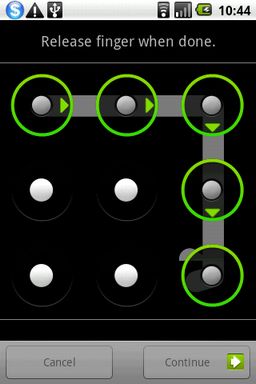
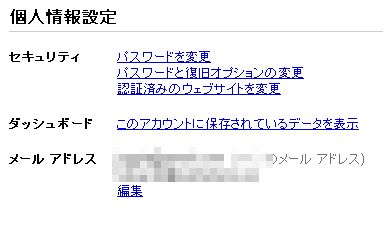
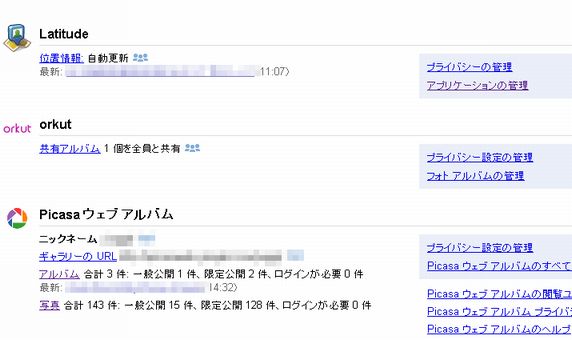
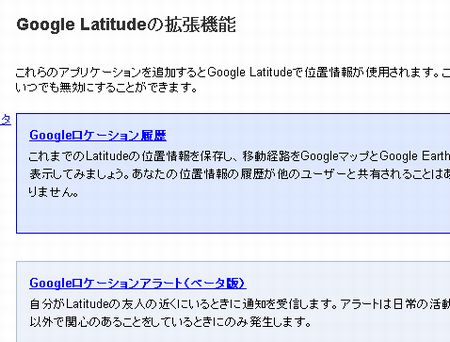
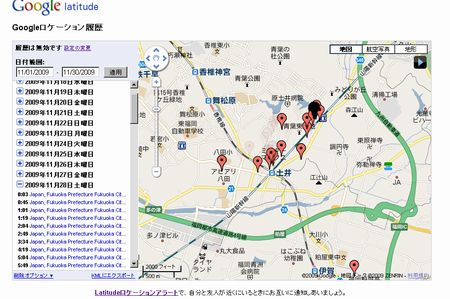
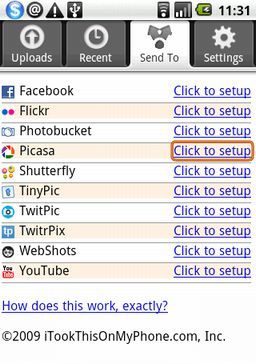
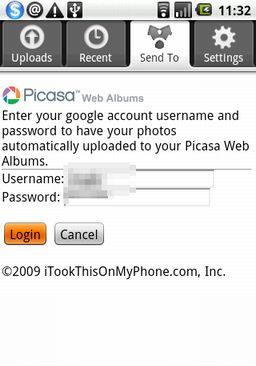
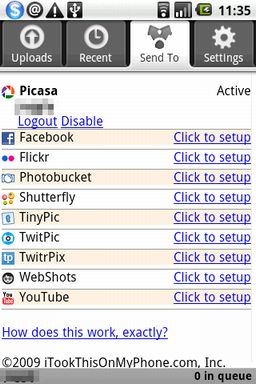
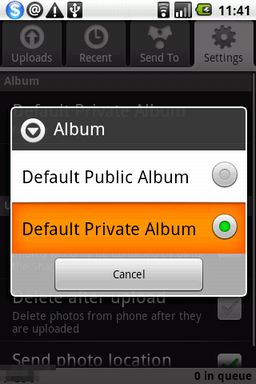
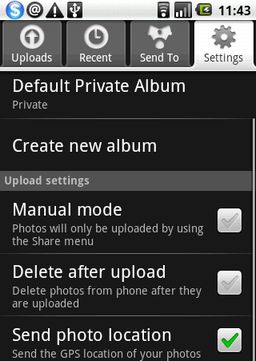
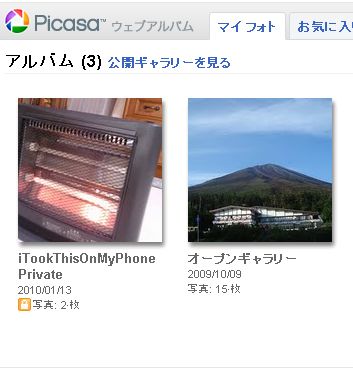
Preyおすすめです!
Preyおすすめです!