Android Tips : Windows PCでAndroidのBluetoothテザリングを利用する方法
最近の Android スマートフォンの多くは Bluetooth によるテザリングをサポートしており、定番の Wi-Fi テザリングから速度は大幅に落ちるものの、スマートフォンのバッテリーを Wi-Fi 歩と減らさずにインターネットを利用できます。この記事では、Windows PC で Android の Bluetooth テザリングを利用したインターネット接続をセットアップする方法を紹介します。
記事では Windows 10 を搭載した Lavie Z と Android 5.1.1 を搭載した OnePlus X を用いて Bluetooth テザリングのセットアップ方法を説明しています。Bluetooth テザリングは Windows 8.1 以降でサポートしているので、最近の PC(Bluetooth 対応)なら大抵のもので利用できるはず。
まず、Android のテザリングメニューを開き、「Bluetooth テザリング」を ON にします。
次に、Windows PC のスタートメニューなどから「設定」を開いて「デバイス」に進み、「ONE_E1005」(OnePlus X の表示名なので、端末によって変わります)をクリックしてペアリングを完了させます。
ペアリングが完了すると、Android の Bluetooth 画面に PC 型アイコンの「LAVIE-Z」の名前が表示されます。
続いて、Windows PC 上で「設定」→「ネットワークとインターネット」→「Wi-Fi」に進み、「アダプターオプションを表示」をクリックします。
画面の「Bluetooth ネットワーク接続」 をダブルクリックして別のウィンドウを開き、そこに表示される「ONE_E1005」を右クリックし、「接続方法」→「アクセスポイント」をクリックします。これで PC が Bluetooth テザリングを有効にした Android 端末に接続され、インターネットを利用できるようになります。
冒頭でも言及しましたが、Bluetooth テザリング機能は、Bluetooth の仕様上、通信速度は Wi-Fi には到底及びません。USEN のスピードテストだと通信速度は 400Kbps ~ 1Mbps でした。Bluetooth テザリングではこれくらいの速度が一般的です。WEB 閲覧程度のデータ通信ならさほどストレスは感じませんが、動画の視聴や大容量ファイルのダウロードだとかなり時間がかかってしまいますので、事実上、用途は限られてきます。
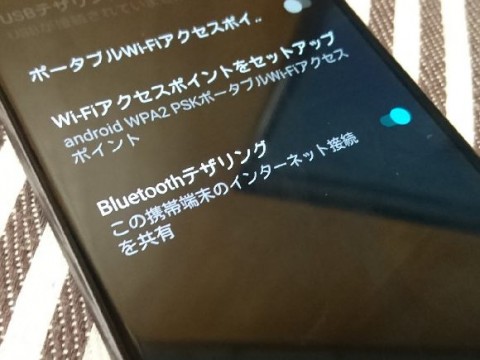
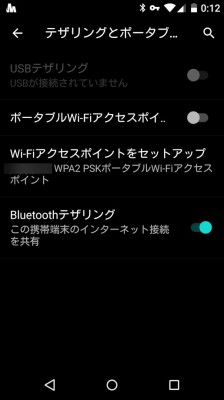
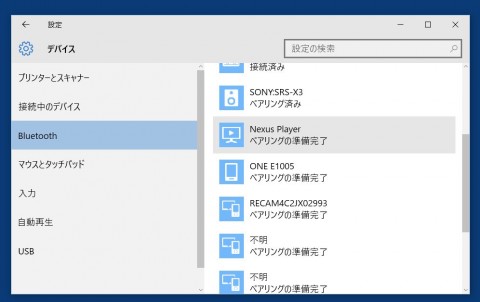
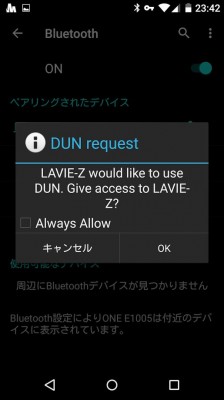

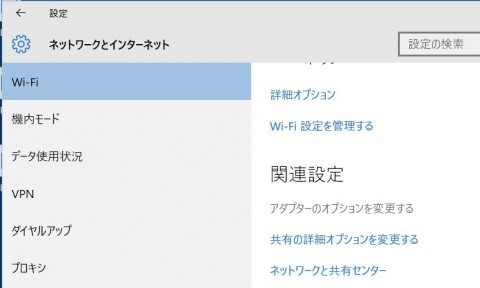
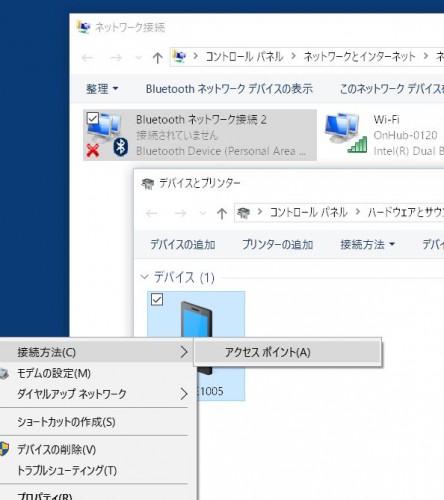
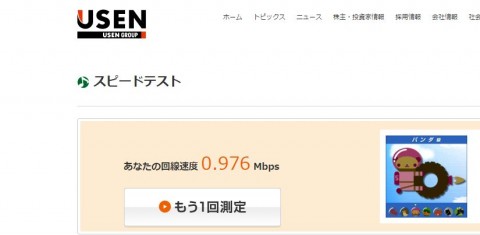
関連記事
週間ランキング
None Found