続・テザリングアプリ「Wireless Tether for Root Users」でHT-03Aをルータ化(Bluetooth編)
前回、「Wireless Tether for Root Users」を使ったHT-03Aのルータ化の話ですが、手持ちのノートPC(Lenovo IdeaPad S10e)において、Bluetooth接続によるテザリングが成功しましたのでその手順をご説明します。
Bluetoothによるテザリングを実現するには、PC側でもしっかりとBluetoothが利用できなければなりません。私の環境ではこの設定がうまくできて入なったため「Bluetoothではできなかった」と言ってしまったのです。
PC側でちゃんとBluetoothサービスを有効化しておいてください。それだけです(^^;

「Wireless Tether for Root Users」側の設定は、「Setup」の「Use Bluetooth」にチェックを入れるだけとなります。
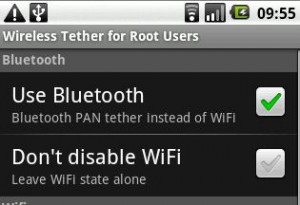
そして、テザリングを開始します。
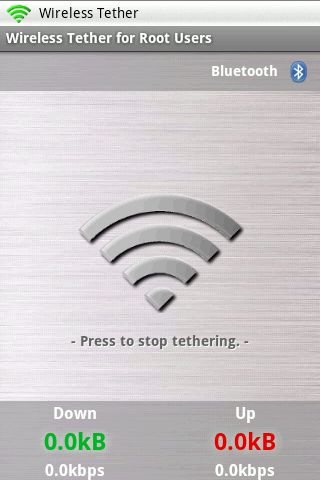
次にBluetoothによるHT-03AとPCとのペアリングを実行します。HT-03Aで「設定」→「ワイヤレス設定」→「Bluetooth設定」の順にタップし、「Discoverable」にチェックを入れます。
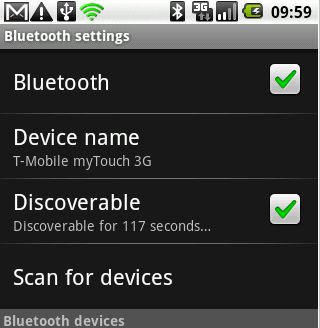
それから、PC側で「マイ Bluetooth」などのBluetooth設定画面を開き、「Bluetoothデバイスの検索」をダブルクリックしてBluetoothデバイスを検索します。

すると、HT-03Aが検索されます。(表示が異なりますが、HT-03Aと置き換えてください。)
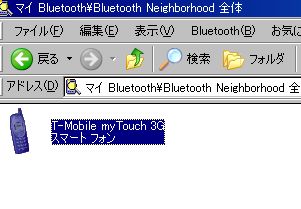
表示されたデバイスをダブルクリックすると、HT-03AとPCとのペアリングが開始されます。PC上に6桁の数字が表示されますので、その数字をHT-03A上に表示されたテキストボックスに入力します。

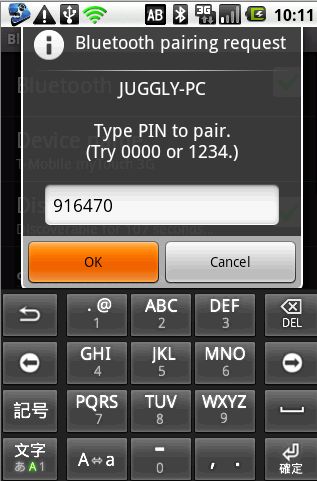
PC、HT-03Aのペアリングに成功すると、PC上のBluetooth設定画面に、「~~Network Access Point」なるアイコンが作成されると思います。
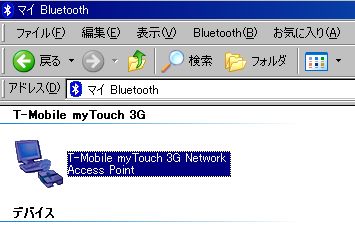
このアイコンをダブルクリックすると、ルータ化されたHT-03Aに接続使用とします。
接続要求をHT-03Aが受けると、HT-03Aのタスクバーになにやら接続を許可していないデバイスが接続してきた旨を通知します。
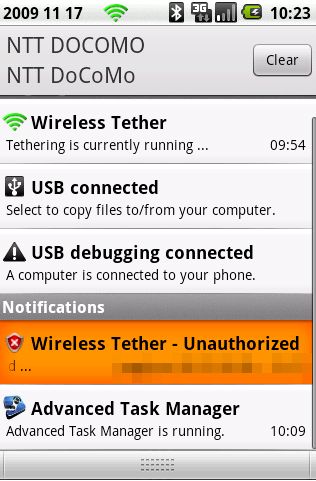
後はWifiの場合と同じく、アクセスコントロールリストにおいて接続を許可または拒否することを手動設定します。
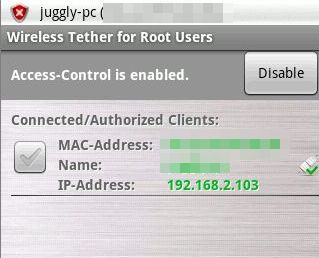
接続が完了すると、次のようなアイコン表示になります。
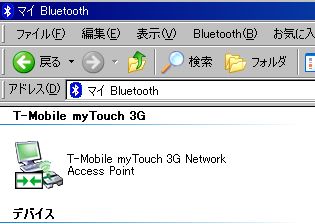
Bluetoothのペアリングの部分がややこしいBluetoothによるテザリングですが、一度ペアリングしてしまえば後はアイコンをダブルクリックするだけで接続できてしまうので非常に便利です。Bluetoothテザリングを使えば、自宅でもマルチホーミング環境が出来上がっちゃいますね。あまり使い道無いですが・・・。
関連記事
週間ランキング
None Found