Xperia arc SO-01CのPC Companion、USBドライバのインストール、スクリーンショット(赤くならないように)の撮影手順
Xperia arc SO-01CのスクリーンショットをAndroid SDKに含まれるDDMSのスクリーンショット撮影機能を使うと、表示される画像が赤くなります。ここでは正しい色で表示する手順を紹介することを目的に、そのために必要となるUSBドライバのインストール手順も紹介します。
USBドライバのインストール(PC Companionのインストール)
Xperia arc SO-01CのUSBドライバ(ADB用も含む)は、Sony Ericssonの各種サービスやソフトの入り口となる「PC Companion」というソフトに含まれます。
PC Companionは、Xperia arc SO-01C付属のマイクロSDHCカード内にプリインストールされており、Xperia arc SO-01CをPCに接続することで簡単にインストールできるようになっています。
なので、まずはXperia arc SO-01CとPCをUSBケーブルで接続してください。すると、Xperia arc SO-01C上に次のようなメッセージが表示されます。ここで「インストール」をタップするとPC CompanionをPCにインストールする処理に進めます。
PC上でインストーラーが起動します。「インストール」をクリックするとPC Companionがインストールされます。(手順に沿ってインストールを実行してください)
PC Companionでは、Xperia arc SO-01Cとの接続を管理、最新のソフトウェアか動画チェックする機能のほかに、端末内の音楽や動画、写真などを管理できる機能を持つメディアプレイヤー「Media Go」、Xperia arc SO-01Cの最新のソフトウェアをダウンロードする「Suppoer Zone」、PCのカレンダーと連絡先をXperia arc SO-01Cと同期する「Sync Zone」、Xperia arc SO-01Cの外部メモリにアクセスできる「ファイルマネージャ」を呼び出す機能が搭載されています。Media GoはPC Companionをインストールした後、「開始」をクリックして別途インストールする必要があります。
PC Companionをインストールしたら自動的にUSBドライバもインストールされます。
スクリーンショットの撮影
スクリーンショットは、Android SDKに含まれるDDMSを使って撮影することが一般的ですが、Xperia arc SO-01Cの場合、赤く表示されてしまいます。しかし、Androidの画面をリアルタイムで表示するASM(Android Screen Monitor)というツールには、画面の色を調整する機能が搭載されており、その機能を利用することで正しい色のスクリーンショットを撮影できます。ASMのダウンロードはこちら。

スクリーンショットを撮影するまでに必要となるのは、PCにJavaとAndroid SDKを導入する必要があります。手順は、こちらの記事の”JRE(Java)、Android SDKのインストール”という項目で紹介しています。
ASMをダウンロードし解凍したらフォルダ内にある「asm.jar」を実行します。起動後、”Select a Android Device”に表示される番号を選択し「OK」をタップします。
Android SDKと同じように画面が赤く表示されますが、画面上を右クリックして「Adjust Color」をクリックすると、
正しい色で表示されます。画面上を右クリックし、表示されるメニューに表示される”Save Image…”を選択することで画像として保存できます。その状態でPCのスクリーンショットを撮影しても良いと思います。
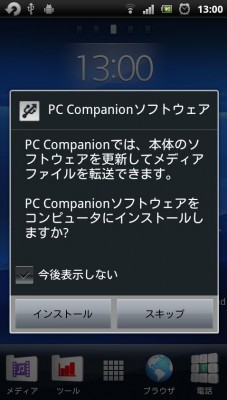
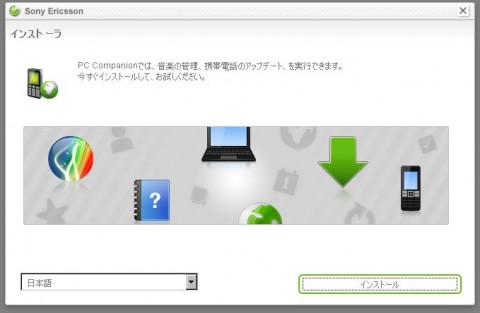
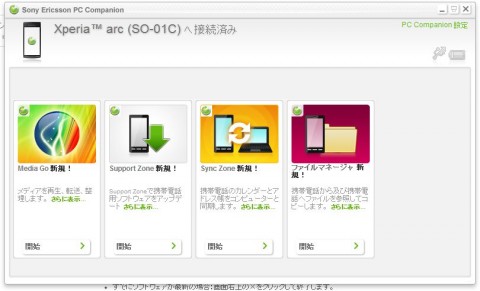
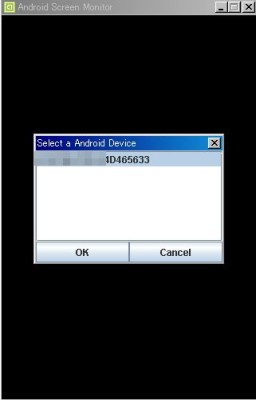

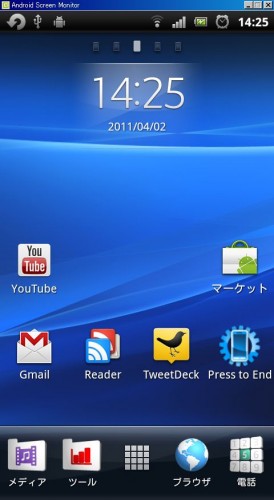
関連記事
週間ランキング
None Found