Galaxy Sでスクリーンショットを撮影する方法、Kiesソフトウェア、ADB/USBドライバなど
Galaxy Sでのスクリーンショットの撮影方法を紹介します。基本的にはGalaxy Sも他のAndroid端末と変わらないのですが、ADB/USBドライバがAndroid SDKには含まれていないのでそこら辺を中心に説明します。
撮影準備としては、
- 端末のUSBデバッグをON
- Galaxy SのUSBドライバをインストール
(導入がまだの方)
- Java実行環境(JRE)のインストール
- Android SDKのインストール
au IS01の時にもスクリーンショットの撮影方法を説明しました。Java実行環境のインストール、Android SDKのことは「au IS01のスクリーンショットを撮影するためのADB USBドライバ」で説明していますので準備が出来ていない方はそちらを確認して導入してください。(IS01のUSBドライバの所は省きますからね)
USBデバッグをONにする
「menu」ボタン→「Settings」→「Application」→「Development」→「USB Debugging」にチェックを入れる。これだけです。
Gaalxy SのUSBドライバのインストール
Galaxy Sには、「Kies」と呼ばれるPCとの同期ツールがサムスンから提供されています。Kiesをインストールすると同時にGalaxy SのUSBドライバもインストールされるので、Samsung Kiesダウンロードページにアクセスし、Kiesソフトウェアをダウンロード、インストールすれば完了です。7月31日時点では「Kies_1.5.1.10071_32.exe」が最新のものです。
また、Galaxy S用のUSBドライバ単体では公式に配布されているわけではないのですが、Google先生で「Galaxy S Usb Driver」と検索すればたくさん見つかります。
以上、二通りの方法でUSBドライバをインストールできますが、基本的にはKiesをインストールする方法を行ってください。
スクリーンショットの撮影
KiesまたはGalaxy SのUSBドライバをインストール後、PCとUSBケーブルで接続します。すると端末にUSBデバッグ接続の通知が通知バーに表示されます。
あとは、コマンドプロンプトを起動し、「ddms.bat」を実行すれば
このような画面が表示されますので、左上リストに表示される携帯アイコンを選択した状態で、「Device」→「Screen Capture」をクリックすれば撮影できるようになります。
「Refresh」で画面表示を更新、「Rotate」で表示の回転、「Save」でJpeg形式で保存、「Copy」クリップボードにコピー、「Done」で終了です。

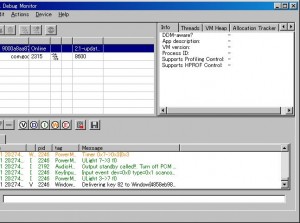
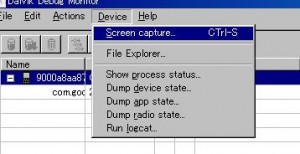

関連記事
週間ランキング
None Found