GALAXY Tab SC-01Cでのスクリーンショットの撮影手順、ADB/USBドライバ等
昨日発売されたドコモスマートフォン「GALAXY Tab SC-01C」のスクリーンショット(画面キャプチャー、画面ショットなど)の撮影手順を紹介します。
SC-01Cでスクリーンショットを撮影する方法は二通りあります。
- SC-01C単体で撮影する方法
- PCと接続して撮影する方法
SC-01C単体で撮影する方法
SC-01CでもSC-02Bと同様に単体でスクリーンショットを撮影する機能があります。方法は簡単です。「戻る」ボタンを押しながら「電源ボタン」を押すとカシャっと音がします。撮影したスクリーンショットは本体メモリの「/sdcard/ScreenCapture」にPNG形式で保存されます。
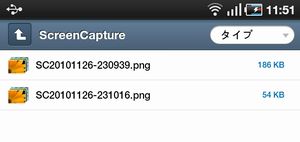
しかし、一度「戻る」ボタンを押してしまうことから、画面上に表示したソフトキーボードが引っ込んでしまうこともあるので、撮影する画面によっては完全なスクリーンショットを撮影できないこともあります。
PCと接続して撮影する方法
この方法はAndroidでは一般的なPCを接続し、Android SDKに含まれるDDMSを使って撮影するという方法です。
準備
SC-01Cでスクリーンショットを撮影するためには、以下のものをPC側にインストールしておく必要があります。既にJREとAndroid SDKを導入されている方は最後の「ADB USBドライバ」に進んでください。また既にGalaxy SやSC-02Bで環境を整えている場合はこれ以上何もする必要はありません。
- JRE(Javaの実行環境)
- Android SDK
- ADB USBドライバ
JRE
JREはhttp://www.java.com/ja/から入手できますのでPCインストールしておいてください。インストーラが付いているので特に迷うことは無いと思います。
Android SDK
Androi SDKは、Android Developersからダウンロードできます。Windowsをお使いの場合「android-sdk_r06-windows.zip」をダウンロードし、ZIPファイルをお好きな場所に解凍してください。私は「C:\」に保存しました。
一応、これだけで良いのですが、DDMSを使うためにはC:\android-sdk-windows\toolsにある「ddms.bat」を実行するため、コマンドプロンプト上でコマンドを叩く場合に備えてPathを切っておいたほうが後々楽だと思います。
なので、解凍したディレクトリがCドライブ直下の場合、「C:\android-sdk-windows\tools」をPath変数に追加しておくこと良いでしょう。Windows XPの場合、「スタート」→「コントロールパネル」→「システム」→「詳細設定」タブ→「環境変数」の順にクリックし、”システム環境変数”のところの「Path」をダブルクリック。
そして、”変数値”のところに「C:\android-sdk-windows\tools」を追記します。

コマンドプロンプトを起動し、「ddms」とコマンドを叩いてみると、次の図のような「Dalvik Debug Monitor」というウィンドウが表示されればOK。

ADB USBドライバのインストール
SC-01C用のUSBドライバは、「Samsung Kies」と言うPCとSamsung製品の同期・管理ツールに含まれています。こちらから最新のKiesをインストールすれば自動的にドライバもインストールされます。※Kiesのインストールが完了するまでSC-01CとPCを接続しないでください。
以上で準備完了。
DDMSを使ってスクリーンショットを撮影
SC-01CとPCを接続すると、デフォルトでSamsung Kiesが起動するように本体側で設定されていますので、撮影するためにはUSBデバッグをONにしなければなりません。
「設定」→「アプリケーション」→「USBデバッグ」にチェック。
ちなみに、SC-01CとPCを接続した際、Kiesを起動するようにするには、「設定」→「ワイヤレス設定」→「USB設定」→「Samsung Kies」を選択するか、接続時に問い合わせるかどちらかを選択しておきます。※USBデバッグとKies接続モードは同時に有効化することはできません。どちらか一方だけ有効になります。
そして、コマンドプロンプトを起動、ddmsとコマンドを入力すると
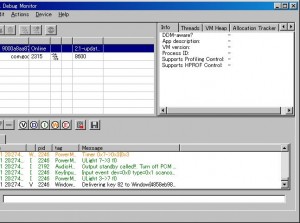
そして、左上リストに表示される携帯アイコンを選択した状態で、「Device」→「Screen Capture」をクリックすれば撮影できるようになります。
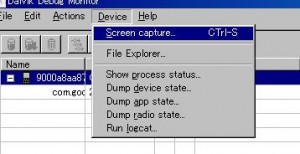
関連記事
週間ランキング
None Found