Nexus SのUSBドライバのインストール、画面ショット撮影手順
Nexus SのUSBドライバのインストール、Android SDKの画面ショット撮影機能を利用する手順を説明します。
既にAndroid SDKを利用されている方は、「SDK Manager.exe」からドライバを更新するだけでOKです。Nexus SのADB USBドライバは今月公開された「USB Driver for Windows, Revision 4」に含まれています。
※Nexus SとPCを接続した後に表示されるデバイス追加ウィザードで、「WinUSBCoInstaller2.dll」が必要というメッセージが表示された場合も同様に今月公開された「USB Driver for Windows, Revision 4」をインストールしてください。
以下はPCにAndroid SDKを導入していない場合の手順(Windows XP SP3で実施)です。
JRE(Java)、Android SDK(USBドライバを含む)のインストール
1.こちらから「無料のJavaをダウンロード」をクリックし、JREをPCにダウンロード・インストールします。
2.こちらから「android-sdk_r08-windows.zip」をPCにダウンロードし、解凍します。
3.解凍すると、「android-sdk-windows」というフォルダができますので、それをPC内の好きなところに移動させておおきます。私は「C:\」直下に保存しました。以降、Android SDKの保存先を「C:\android-sdk-windows」として話を進めます。
4.C:\android-sdk-windowsにアクセスし、「SDK Manager.exe」をダブルクリックします。「Choose Package to Install」という名前のウィンドウが表示されるのでそれを閉じ、「Android SDK & ADV Manager」ウィンドウを表示した状態にします。(※次の図は既にUSBドライバをインストールした後の表示です。)
5.「Available packages」をクリックし、「Android Repository」から”Android SDK Platform-tools revision 1”にチェック、そして、「Third Party add-ons」→「Google Inc Add-ons」から、”Google USB Driver package revision 4”にチェックを入れます。その後、「Install Selected」をクリックします。これでNexus S用ADB USBドライバのインストールは完了です。「Installed packages」が次のように表示されればOK。この画面を閉じます。
6.システムのPATHに追加します。「スタート」→「コントロールパネル」→「システム」→「詳細設定」タブ→「環境変数」の順にクリックし、「システム環境変数」の「Path」をダブルクリックします。最後に、
C:\android-sdk-windows\tools;C:\android-sdk-windows\platform-tools
を追記します。追加後、リブートします。
7.Nexus S上で、「menu」ボタン→「設定」→「アプリケーション」→「開発」→「USBデバッグ」にチェックを入れます。
8.Nexus SとPCをUSBケーブルで接続します。すると、新しいハードウェアの追加画面が表示されます。「一覧または特定の場所からインストールする」を選択して次に進み、「次の場所を含める」にチェックを入れ、「C:\android-sdk-windows\google-usb_driver」を選択し「OK」をクリックします。
9.ドライバの適用が完了すると、次の画面が表示されます。
Android SDKのDDMSを使ってスクリーンショットを撮影
Dalvik Debug Monitor(ddms)の撮影機能を利用してスクリーンショットを撮影する手順を説明します。
1.コマンドプロンプトを起動し「ddms」と入力して実行するか、「C:\android-sdk-windows\tools」フォルダに含まれる「ddms.bat」をダブルクリックすると次のような画面が表示されます。
2.上図の”Name”に表示されているのがNexus Sで、それを選択した後、ツールバーの「Device」→「Screen Captur…」をクリックします。すると、
このような画面が表示されますので、「Save」をクリックすると画像ファイルとして保存できます。別の画面を表示した場合「Refresh」をクリックします。
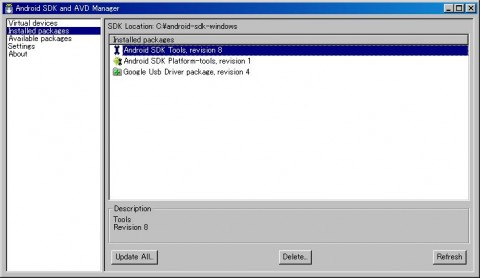
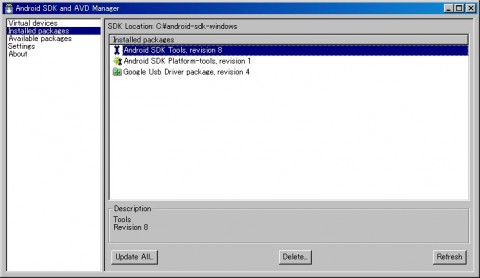
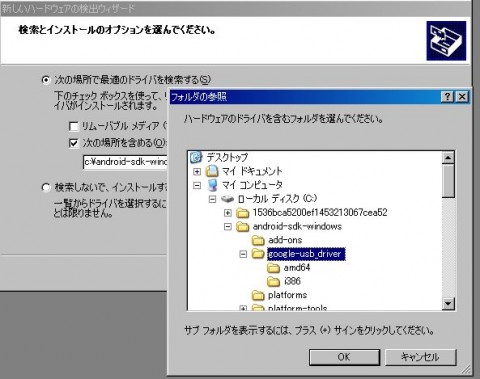
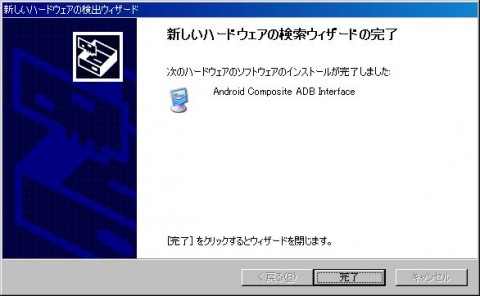
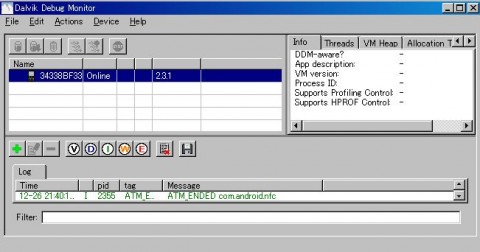
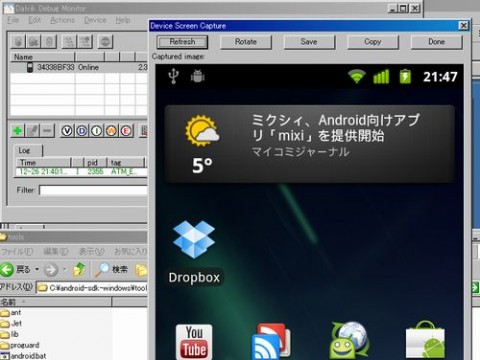
関連記事
週間ランキング
None Found