PC上のiTunesライブラリ内のメディアをSugarSyncを使ってHT-03Aと同期させる
クラウドストレージ「SugarSync」は、以前も紹介したDropboxよりも優れた機能を多数持っている反面、それが使いづらさの原因となってしまっている非常に惜しいクラウドストレージサービスです。
機能が豊富すぎて使いこなせない、だからアカウントを取得したのは良いけれど使うの止めた・・・と言うのはかなりもったいないので、私がどのようにSugarSyncを利用しているのか、今回の投稿から何回かに分けて紹介したいと思います。
まずはなんといってもiTunesライブラリの音楽、動画、ポッドキャストなどをHT-03Aと同期(厳密には違います)させる手順を紹介したいと思います。
iPhoneではiTunesと接続して同期させることが出来るのですが、HT-03Aでは当然ですが出来ません。
ここでは、SugarSyncの機能の一つ「任意のフォルダを同期」する機能を使ってiTunesライブラリ内のメディアデータをSugarSyncにアップロードするようにしておきます。
SugarSync File Managerを起動し、「Manage Sync Folders」をクリックします。
そして、同期させたいフォルダを個別に指定するのですが、私の場合、iTunesのメディアファイルは、「C:\Documents and Settings\ユーザ名\My Documents\My Music\iTunes」にすべて保存しており、その中の音楽であれば「Music」、動画は「Movie」、ポッドキャストは「Podcasts」に保存されています。
それらのフォルダを個別に同期設定すればひとまずPCでの操作は完了です。後はiTunesにメディアを追加するたびにSugarSyncがWEBと同期してくれます。
次にHT-03AのSugarSyncを起動します。
上の図で「Juggly-PC」と言うゴリラのアイコンが表示されているところをタップします。
この中で、たとえば「Podcasts」と言うフォルダを長タップすると、「Sync To This Device」と言うメニューが表示されますので、それをタップします。
すると、PC上で任意に同期設定したフォルダの中身は、HT-03AのマイクロSD内の「My SugarSync Folder」に保存されると言うメッセージが表示されるので、「Yes」をタップするとファイルがマイクロSDにコピーされます。
後は同期されるのを待つだけです。ここで同期したファイルはすべてマイクロSDにコピーされます。ストリーミング再生させても良いのですが、現実的にはマイクロSDにコピーさせたほうが何かと便利だと思います。
同期が完了すると、フォルダの右に同期ボタンが表示されます。そのボタンをタップすれば再度動悸をかけることができます。初期同期以降は差分しか同期しないのですぐに完了すると思います。
この設定が完了すれば、後はPCのiTunesライブラリに追加されたメディアがSugarSyncでWEB上にアップロードされ、そしてHT-03Aで手動同期をかければ意外と楽チンでiTunesライブラリの同期を行うことが出来ます。
音楽などはHT-03Aの音楽再生アプリや動画再生アプリなどを使って再生することが出来ます。
今回のことを応用すれば、PCに保存しているapkファイルなどをUSBで接続しなくてもHT-03AのマイクロSDにコピーすることが出来ます。
気をつけて欲しいのが、同期するのはメディアファイル一つ一つではなく、フォルダ単位で行わなければならないことです。ファイルを一つずつダウンロードしてもなぜかマイクロSDにはダウンロードできませんでした。
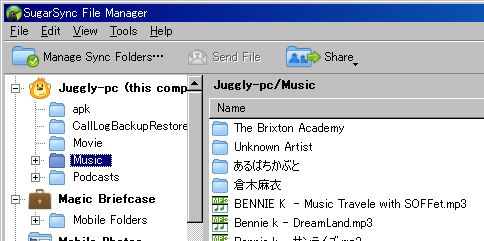

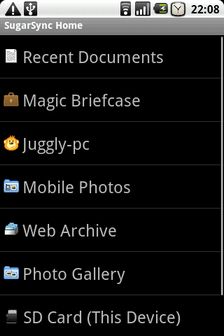
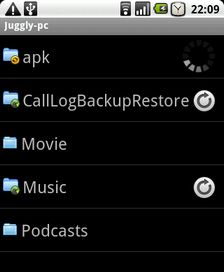
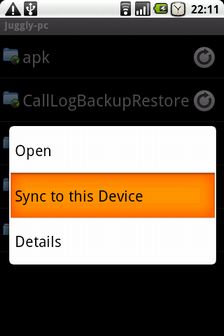
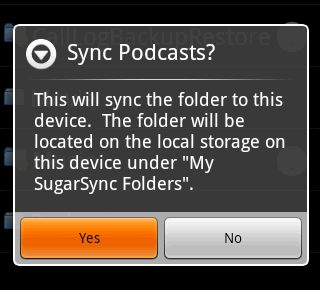
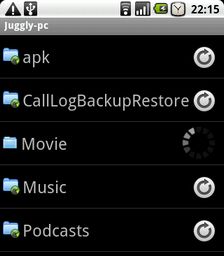
関連記事
週間ランキング
None Found