Android 13で機能アップしたGalaxyスマホの「壁紙とスタイル」の使い方を紹介
Galaxy スマホを Android 13 にアップデートしたらまず試して欲しいのが Android 12 の時からグレードアップした「壁紙とスタイル」です。Android 12 からはカラーパレットの種類が増え、アイコンにはテーマカラーを適用できるなど、スマホのデザインをもっとカスタマイズできます。本記事では Galaxy S22 を用いて「壁紙とスタイル」の使用方法を紹介します。
Galaxy スマホには古くからテーマパックを用いて壁紙やアプリアイコン、UI デザインをカスタマイズできますが、今回の「壁紙とスタイル」はボタンカラーや文字色といった部分のカスタマイズに特化した機能です。テーマパックとは異なるアプローチでカスタマイズする機能なので、目的に応じて使い分けてください。
「壁紙とスタイル」はシステム設定メニューの中に存在します。どのようなカスタマイズ機能を提供しているのかというと、ロック画面とホーム画面の壁紙、カラーパレット、テーマアイコン、壁紙ダークモードです。これらの使用方法を順に説明します。
1. 壁紙
メニュー上の「マイ壁紙を閲覧」に進み、その中から好きなものを選択し壁紙に設定します。壁紙の中でも単色のものはさらに「色」のサブメニューで使用する色を細かく指定でき、「スタイル」では何種類かの効果を適用することもできます。
Galaxy スマホの壁紙機能はとても充実しており、動画壁紙や自動変更の「ダイナミック壁紙」をロック画面に設定することもできます。「Video」とタグ付けされたものは動画壁紙で、ダイナミック壁紙は画面を ON にするたびに画像が切り替わります。私はロック画面に犬・猫のダイナミック壁紙を設定して使用しています。
2. カラーパレット
メニューの文字色、ボタンやスライダーなどの UI 要素の色をカスタマイズできます。選択肢は「壁紙の色」と「標準の色」に分類されており、好きな方の色を設定します。表示されたアイコンには複数色と単色がありますが、複数色アイコンはベースカラーとアクセントカラーのセットという意味で、単色アイコンは両方とも同一カラーとなります。
3. テーマアイコン
上で紹介したカラーパレットのメニューに「カラーパレットをアイコンに適用」の項目があり、これを有効にすると、ホーム画面やドロワー内のアイコンデザインがシンプルなものに統一されます。テーマアイコンに未対応のアプリは従来のデザインで表示されます。
4. 壁紙ダークモード
デフォルトでは無効ですが、有効にすると壁紙の明るさが抑えられ、ロック画面の時計やホーム画面のアイコンなどが少し際立って見えます。
説明は以上です。機能を利用してボタンやスライダーの色を変更するとスマホの印象がだいぶ変わります。新年のスタートを機にデザインを変更し気分を一新してみてはいかがでしょうか。テーマアイコンを有効にするだけでもスマホデザインの統一感が増して上質さが高まります。
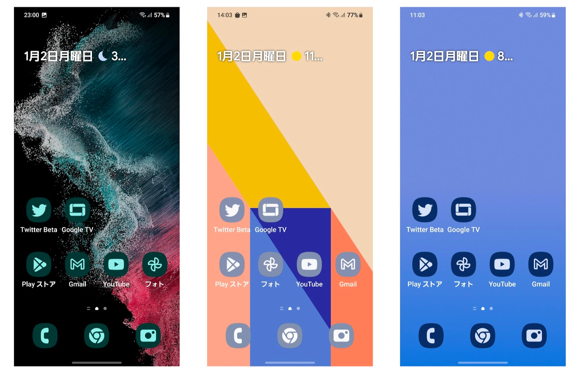

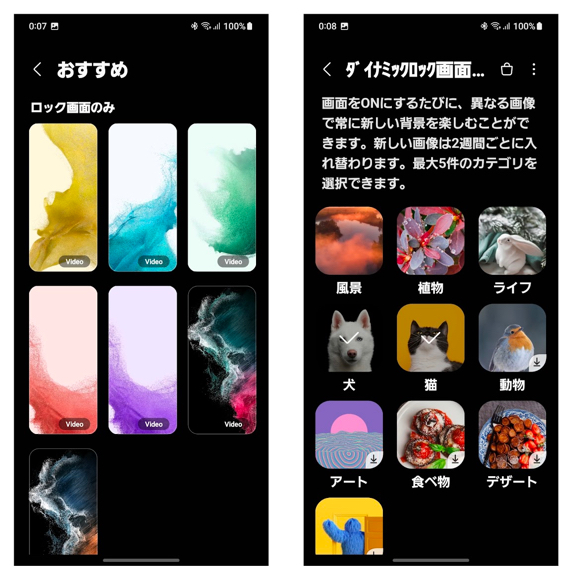
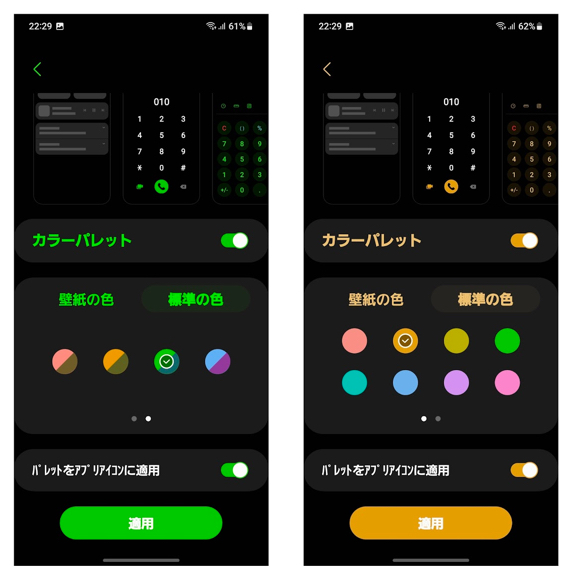


関連記事
週間ランキング
None Found