Amazon「Kindle for Android」の使い方、電子書籍の購入方法の説明
ようやくAmazonの電子書籍リーダーアプリ「Kindle(キンドル)」のAndroid版がリリースされました。Kindle for AndroidはAndroidマーケットで無料で手に入れられることができるのでまだの方は一度尾ためになってみてください。
とりあえず今回はKindle for Androidを使って、Amazonのオンライン電子書籍販売サイト「Kindle Store」で無料で提供されている電子書籍をダウンロードして読むまでの手順を紹介します。
Kindle for Androidで電子書籍を購入するには、まずAmazon.comにユーザ登録を行っておく必要があります。Amazon.co.jpではありませんのでご注意ください。
1、アプリを起動し、先ほどAmazon.comで登録したメールアドレスとパスワードを使ってお使いのAndroid端末を”登録”します。
2.登録後、まっさらな画面が表示されます。ここに電子書籍一覧が表示されるのですが、Kindle for Androidに対して電子書籍を購入していないので何も表示されないはずです。
電子書籍はAmazon.comの「Kindle Store」で購入することができます。PC、Androidそれぞれのブラウザで購入することが可能です。
PCのブラウザを使って電子書籍を購入してみよう
1.PCを使って購入する方法を説明します。まず、http://www.amazon.comにアクセスし、始めに登録したAmazon.comのアカウントでログインしします。
そして、検索メニューから「Kindle Store」を選択して、電子書籍のタイトルやキーワードで検索します。
Kindle Storeには無料で販売されている電子書籍がいくつか販売されているので、ためにし「Free」というキーワードで検索してみてください。
2.無料の電子書籍を購入してみます。
お目当ての電子書籍が見つかったら、画面右上に表示されているリストから「○○’s Nexus One」という項目を選択し、「Buy now With One-Click」をクリックします。
すると、初回の購入時には名前、住所、連絡先などを入力するページが表示されるので、そこに必要な情報を入力しておけば電子書籍をダウンロードすることができます。
3.電子書籍をAndroidで表示する。PCで電子書籍を購入後、Android端末の「menu」→「Sync」をタップします。するとPCで操作し、自分のアカウントで購入した電子書籍リストが表示されます。
この画面には購入後間もないものが表示されますが、購入した全ての電子書籍を表示したい場合、「menu」→「Archived Item」をタップします。
Androidのブラウザを使って電子書籍を購入してみよう
1.Kindle for Androidのメイン画面で、「menu」→「Kindle Store」をタップします。するとブラウザが起動しKindle Storeが表示されます。
2.PCで検索したように電子書籍を探し、
3.PCの場合と同じように、ダウンロードする端末を下のリストから選択し、「Buy Now with One-Click」をタップして購入します。まだログインしていない方はこの画面が表示されません。
これで一通りの購入手続きの説明は終わります。
電子書籍をAndroidで読んでみよう
Kindle for Androidのホーム画面や「Archived Item」の中に表示されている電子書籍をタップすろと読むことができます。
基本的に左右にフリックしてページ送りして読み進めていくのですが、「menu」ボタンを押すといくつか便利な機能が利用できるのでそれを紹介します。
「View Options」:背景色を白、セピア、黒に変更でき文字を読みやすくしてくれます。また、電子書籍を読む時のディスプレイ輝度も変更することが出来ます。
「Go To」:ページをタイトル、目次、ページ、ブックマークした位置、先頭などにジャンプすることができます。
「Bookmark」:しおり機能です。読みとめておきたい場所で「Boolmark」をタップするとそこにしおりを挟むことができます。上記「Go To」の「My Notes & Marks」をタップするとしおりを挟んだ場所を選択できます。しおりは電子書籍に1つしかおくことができませんので、別の場所にしおりを挟みたい場合は、「menu」→「Bookmark」のアイコンが「-」になっているのを外して再度挟みなおします。
とりあえず、Kindle for Androidはこんな感じで使っていきます。
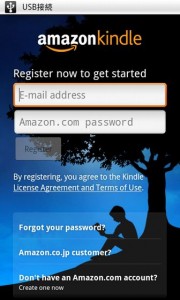
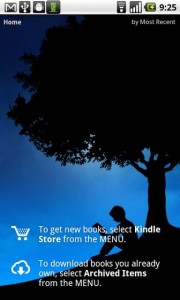
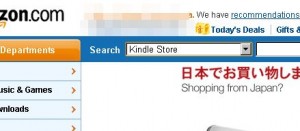
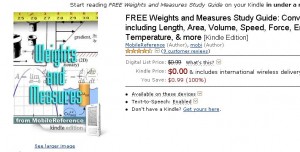
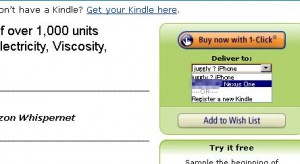
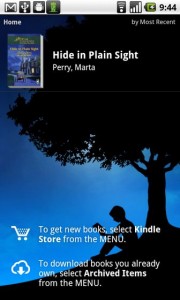
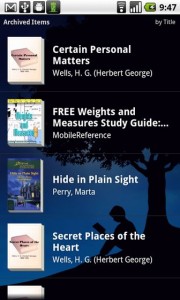

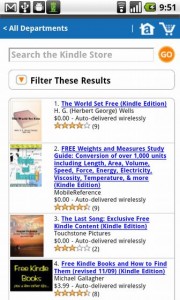
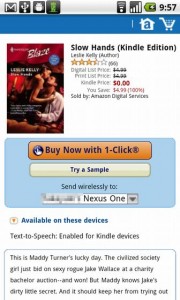
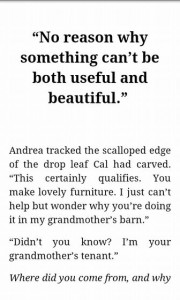
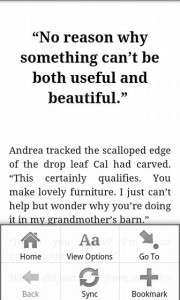
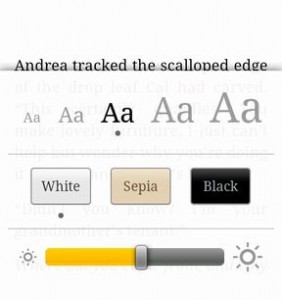
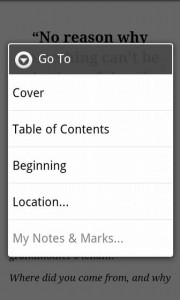
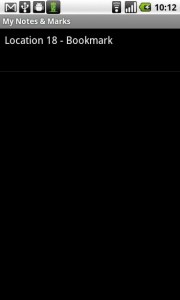
関連記事
週間ランキング
None Found