Xperia Tablet Z SO-03EをPC Companion/Update Serviceを使って初期化する方法
この記事ではXperia Tablet Z SO-03Eの初期化/リセット方法を紹介します。root化作業で起動しなくなった場合や工場出荷時の状態に戻したい場合に利用してください。
Xperia Tablet Z SO-03EはSony Mobile製品ということで、Sonyブランドのタブレットでは初めてSony MobileのPC管理ソフト「PC Companion」やソフトウェアアップデートソフト「Update Service」に対応しています。なので、既存のXperiaスマートフォンと同様にデータを同期したり、アップデートを実施したり、初期化したりすることができます。これらのソフトが利用できるということで、初期化作業もずいぶんと楽になりました。
PC Companionでの初期化
Update Serviceでは電源OFFの状態で初期化できるので、何かの操作で起動しなくなって初期化したいという場合に役立ちます。
1. 「PC Companion」をSony Mobileの公式サイト(http://www.sonymobile.co.jp/support/software/pcc/2.3/)からダウンロードしてインストール。
2. PC Companionを起動して、Xperia Tablet ZをUSB接続します。PC CompanionがXperia Tablet Zを認識すると画面上部に機種名が表示されます。そして、「Support Zone」の「開始」ボタンをクリックします。
3. Support Zonは通常、ソフトウェアアップデートの際に利用しますが、本体を初期化することも可能です。「携帯電話のソフトウェアアップデートを開始」のところの「開始」ボタンをクリックします。
4. 新バージョンのソフトウェアが配信されていない場合は次のような画面が表示されます。「携帯電話/タブレットの修復」リンクをクリックします。
4. この後は「次へ」や「続行」ボタンをクリックしていくだけです。PC Companionでの初期化操作では、現行の個人設定(電話帳、アプリ、アプリ設定等)と内蔵ストレージの画像・動画などのデータは全てクリアされますが、SDカードのデータは削除されません。大切な画像や動画などのデータを内蔵ストレージに保存している場合は予めバックアップしたり、SDDカードに退避させておいた方が良いでしょう。
5. インストール完了で初期化作業は完了です。Xperia Tablet Zを再起動すれば購入したときの状態から利用できます。
Update Serviceでの初期化
1. 「Update Service」をSony Mobileの公式サイト(http://www.sonymobile.com/global-en/tools/update-service/)からダウンロードしてインストール。
2. Update Serviceを起動し、リストから「Xperia Tablet Z SO-03E」を選択。「次へ」をクリックします。
3. 画面上の案内通り、Xperia Tablet Zの電源が切れた状態で本体側面のボリュームダウンボタンを押しながらPCとUSB接続します。
4. 初期化時に個人設定と内蔵ストレージのデータが消去されるのはPC Companionと同じです。バックアップなどを行い、画面上のチェックボックスにチェックを入れた後、「インストール」をクリックします。クリック後は初期化プロセスが実行されます。
5. インストール完了で初期化作業は完了です。Xperia Tablet Zを再起動すれば購入したときの状態から利用できます。
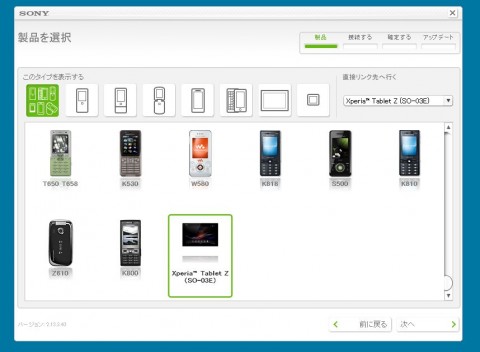
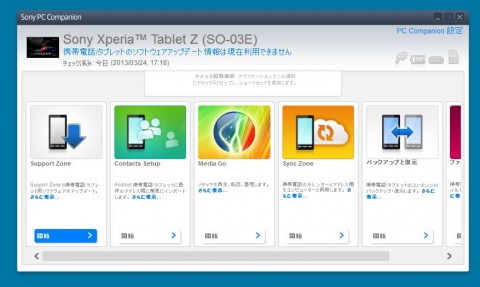
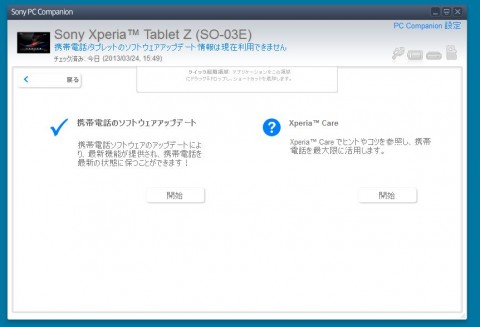
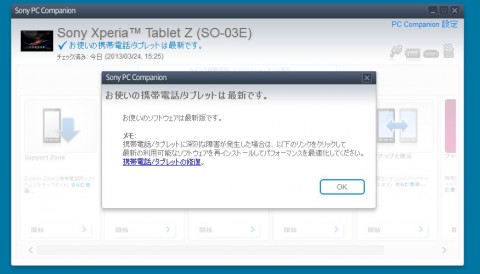
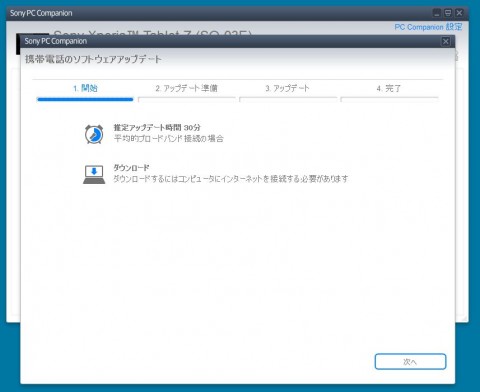
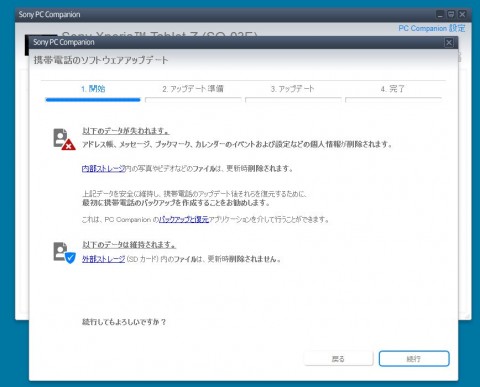
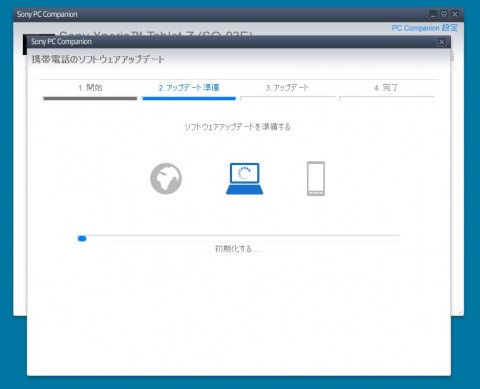
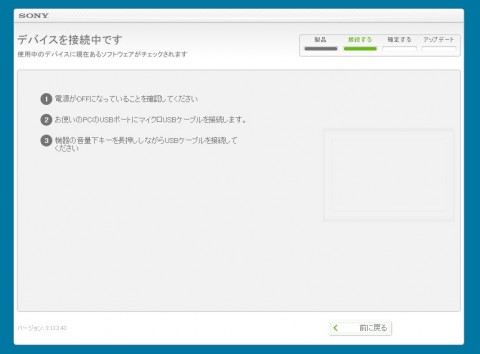
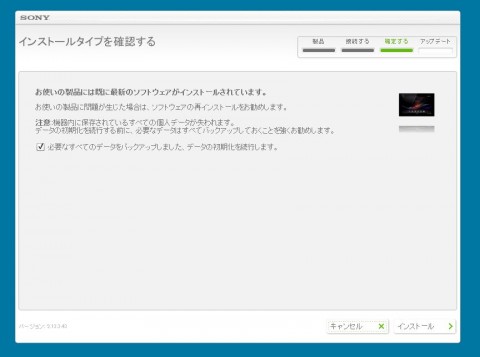
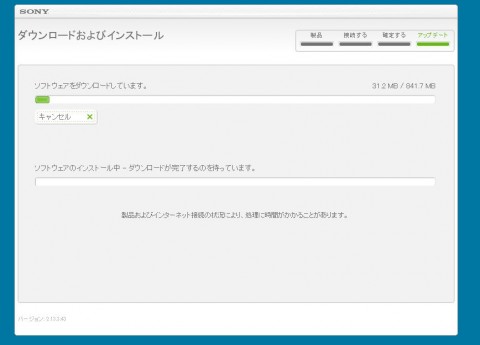
関連記事
週間ランキング
None Found