HT-03AでGoogle Maps Navigationをエラー無く使ってみた
昨日から話題となっていた、日本でGoogle Maps Navigationが利用できるGoogle Mapsなんですが、遅ればせながら私も試してみましたのでご紹介します。
いつも有益な情報を提供してくださっている『コムギドットネット』さんに感謝しています。m(_ _)m
Google Maps Navigationのインストール方法などは、こちらをご参照ください。
さて、Twitterなどでのつぶやきを見ていると、Google Maps Navigationをでナビを実行しようとすると、「Sorry・・・」なんていう見たくないエラーメッセージと共に、ナビが強制終了してしまうみたいです。
私がいろいろと(大したことない)試してみたんですが、HT-03Aのロケールを英語にすると強制終了せずにバリバリ元気にナビしてくれるようになりました。
私のHT-03Aには、Dwang v1.11(最速)が動いているためロケールはデフォルトで英語です。
しかし、いつもは「More Locale」と言うロケール変更アプリを利用して出来る限り日本語表示させているため上記エラーメッセージが表示されていました。
そこで、More Localeのロケールを 「English(Unided States)」としておくことでエラーは出なくなりました。一度もです。
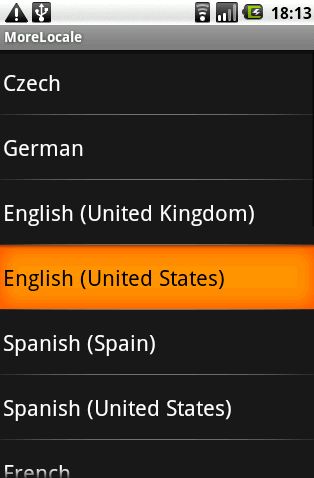
では早速、Google Maps Navigationを利用したあれこれをお話したいと思います。
Google Maps Navigationで目的地を選択する
まずは目的地の選択です。「menu」→「Direction」をタップすると出発地点と目的地を設定する画面が表示されます。
出発地点はもちろん現在位置です。他の位置のするとエラーで強制終了します。
目的地は、コンタクトリストに登録している住所、地図上をタップした地点、住所や施設名をテキストボックスに入力して行います。
とりあえず、「ミスターマックス土井店」と言う、九州だけのローカルなホームセンター名を入力してみます。でも、ミスターマックスはめちゃくちゃデカイです。
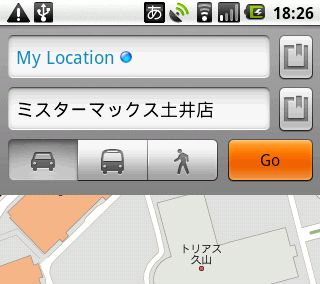
なお、自宅に戻るときや住所がわからない場合などは、コンタクトリストから自分の住所を選んだり、地図上をタップしたりすれば良いですね。
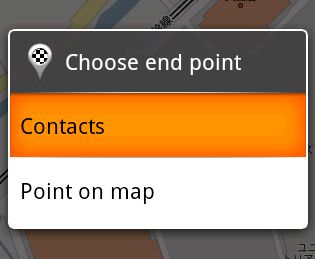
出発地点、目的地の入力が完了したら、「Go」をタップします。
すると、目的地や目的地までのルートが表示されます。「Navigation」をタップすると、実際のナビ画面にうつります。
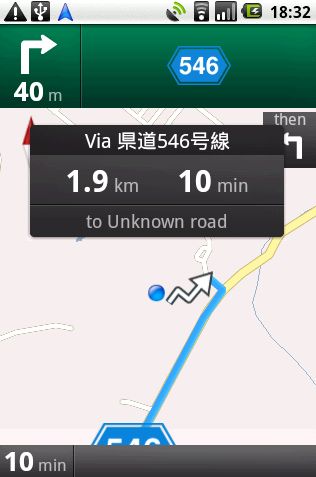
Google Maps Navigationは、上図のようにポイントを中心においてナビをするのか、自分自身を中心にしてナビをするのかと言う二パターンあり、前者は曲がるポイントを確認したりするのに便利です。
後者は自分目線の表示になり、自分自身は動かずに地図が進む方向に合わせ動きます。実際にナビを利用するのはこちらのモード(?)でしょう。
このモードを利用してナビを開始する場合、画面左下に表示されている青い矢印をタップすると切り替わります。
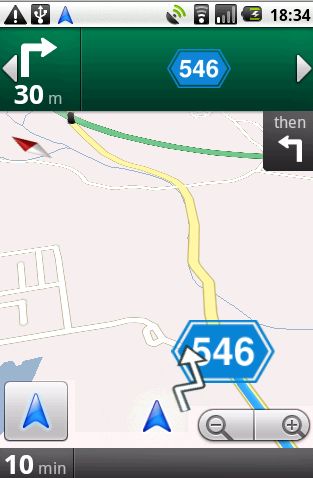
サテライトモードで確認すると次のようになります。お気づきだと思いますが、画面上部の道路名や交差点名などは表示されません。でも気にしません。そんなものでしょう。
画面左上の矢印は、次の曲がり角までの距離を示します。
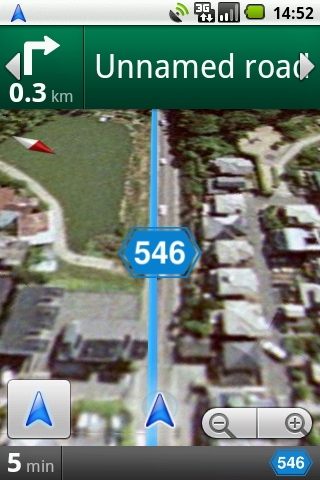
で、ナビというからには音声でどちらに曲がるのか、どのくらいの距離あるのか知らせてくれると期待していますよね?
もちろん、音声ガイドもしてくれるのですが、案の定英語です。しかも、結構聞きづらいです。それも仕方ありません。
で、音声については結構凝っているようで、ナビを利用中に音楽を再生する場面と言うのは良くあることです。
音楽を再生してて、交差点が近づいてきたときには、音楽のボリュームが自動的に下がり、音声ガイドを優先させるようになっています。
これでGoogle Maps Navigationを利用してても音楽は楽しめるわけです。
また、音声ガイドの音量と言うのは、HT-03Aの呼び出し音、メディア再生音とは別の第三の音声となっています。こちらは、Google Maps Navigationを利用中に変更できます。
実際、音声ガイドの女性の声はめちゃくちゃ大きいです。ただ、車の中ではこれでよいでしょうが、徒歩や自転車、バイクなどでの利用だと聞き取りづらいかもしれません。
ナビ中のレイヤー機能について
Google Maps Navigationで期待していたのはこのレイヤー機能です。
たとえば、ナビ中にマクドナルドやコンビニによりたくなってHT-03Aで検索しますよね?しれでナビ画面に検索結果が表示されてくれればありがたいのですが、それは出来ませんでした。
そういうものなんですかね?良くわかりませんが・・・。出来て当然な気もします。
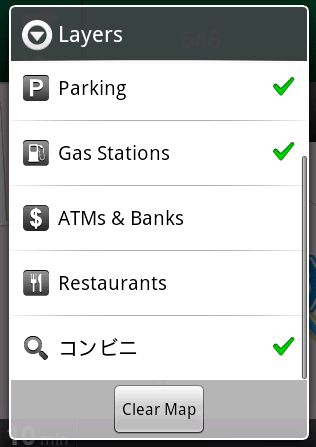
経路情報の保存
Google Maps Navigationでは、一度検索した目的地は記憶させておくことが出来ます。と言っても、目的地を入力したらそれを勝手に記憶しているだけなんですけどね・・・。
「menu」→「More」をタップすると、「Choose Destination」と表示されます。
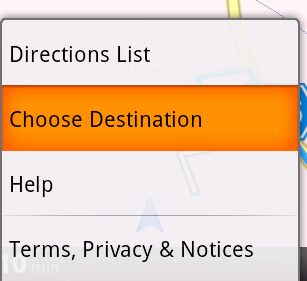
「Choose Destination」を選択すると、これまで入力した目的地が一覧表示されます。
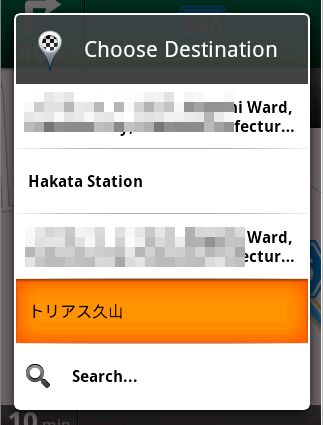
ちなみに、「Destination List」をタップすると、現在行っているナビの経路情報を一覧表示することが出来ます。
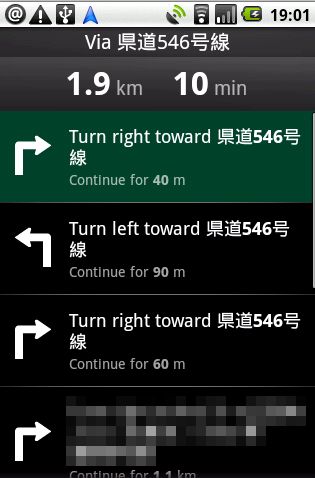
Google Maps Navigationを使ってみて
- Google Maps Navigation、日本ではまだまだ使うことが出来ない機能ですが、一通り使ってみてその感想や気がついたことを箇条書きします。
- 歩きだと音声ナビされてなかったが、走ってみると音声ナビしてくれた。これは私の勘違い
- ナビには二つモードがあるとお話しましたが、実際のナビ中に地図の倍率を変更すると、前者のモードに切り替わる。事実上、倍率変更はできない。
- 交差点前200m、100m、曲がる直前に音声でお知らせしてくれる。
- HT-03Aでは音楽を再生しながらでも使えるけど、かなりモッサロイドになる。Droidあたりだと程よいかも。
- バッテリーの消耗は爆速
- 昼間と夜間の表示は同じ。
- Google Maps Navigationは、車の運転だけでなく、歩きや自転車にも使えると思う。と言うか、使えて当然。別に車でなきゃダメって事は無いだろうし。
- リルートは結構速いけど、路地や細い道になるとリルートできない場合が多発する。
- Google Latidudeと組み合わせて使うことも出来る。Latitudeユーザの「Get Directon」とすればすぐにLatitudeからGoogle Maps Navigationを起動できる。
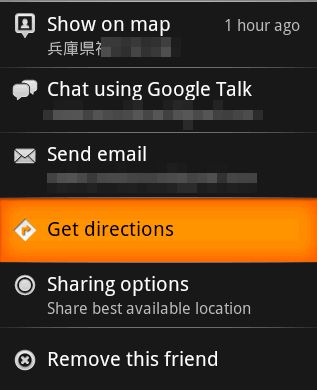
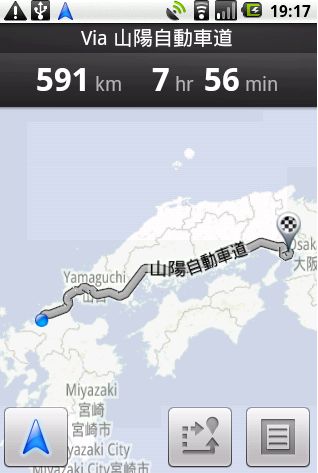
後は、どれだけ他のGoogleサービスやAndroidアプリと連携できるか、iGoogleのようにガジェットなどが出てくると面白くなるかも知れません。
レイヤー機能でいろんな情報をナビ中に表示させて欲しい気もします。考えればいろいろとアイデアが浮かんできますね。今後、このGoogle Maps Navigationが日本で正式リリースされることを切に願っています。
まだまだ市販のナビ装置のほうが実用的だと思います。
関連記事
- GpsMailを使って待ち合わせもバッチリ!?:【2009年9月25日】
- My Tracksを使ってランニングもサイクリングもハイキングも記録しちゃいましょう:【2009年9月29日】
- 俺の車はどこにあるんだ?と思った時に使えるCarDarLite:【2009年9月30日】
- Android用Googleマップがv6.1.0にアップデート:【2012年1月11日】
- Google、米国時間6月6日にGoogleマップ関連のプレスカンファレンスを開催:【2012年6月2日】
週間ランキング
- None Found
つかってみました!
強制終了も少なくありませんが、PC上のgoogleマップでマイマップに登録した地図、目的地を有効に利用出来るのが個人的にとても有用でした。
必要な地図を登録しておけば、レイヤーの選択で必要なものだけ表示させることができるのもいい感じです。
仕事で県道、国道の路線番号が必要なこともあるのですが、それについてもそれなりに使えるかな~などと思っております。
ではまたー
>ドーナッツさん
こんばんは。
無事、ナビできたようですね。おめでとうございます。
私もマイマップなどのレイヤー機能を使いこなせばそれなりに便利になると思います。
実は、私もGoogleナビを使って初めて自宅前の県道の名前を知りました(^^;
コメントありがとうございました。
つかってみました!
強制終了も少なくありませんが、PC上のgoogleマップでマイマップに登録した地図、目的地を有効に利用出来るのが個人的にとても有用でした。
必要な地図を登録しておけば、レイヤーの選択で必要なものだけ表示させることができるのもいい感じです。
仕事で県道、国道の路線番号が必要なこともあるのですが、それについてもそれなりに使えるかな~などと思っております。
ではまたー
>ドーナッツさん
こんばんは。
無事、ナビできたようですね。おめでとうございます。
私もマイマップなどのレイヤー機能を使いこなせばそれなりに便利になると思います。
実は、私もGoogleナビを使って初めて自宅前の県道の名前を知りました(^^;
コメントありがとうございました。