Google製HDMIスティック「Chromecast」開封の儀&ファーストインプレッション
7月25日に米国で発売されたGoogle製のHDMIスティック「Chromecast」を入手したので、セットアップの手順や使用感を紹介します。(業務連絡:ガジェット通信様。本記事の利用はご遠慮ください)
ChromecastはUSBメモリのような形をした小型の端末です。HDMI入力端子を備えたテレビやモニタに接続し、テレビ等の入力をChromecast側に切り替えると、Androidスマートフォンやタブレット、iPhone/iPadから動画。音楽、写真をテレビ画面で再生することができます。昨年発売されたNexus Qにあった機能に加えて、Chromecastではデスクトップ版Chromeのタブをミラーリングでき、WEBページの内容をテレビに出力することもできます。
Chromecastの価格は1個$35と手頃です。同じ機能を持つNexus Qは$299で発売される予定でしたが、それよりも大幅に安いですね。この差は一体何なんでしょう。Chromecastは日本では発売されていませんが、日本国内でも基本的な機能は全て動作します。日本でもちゃんと使えるのかと心配して購入を控えている方においては、使えないという問題はないので、どうぞ購入を進めていただきたいと思います。
ただ、NetFlixやPandora、Chromecastのセットアップ用アプリが日本のGoogle Playストアでは配信されていないので、利用を開始するのに少し手間がかかること、日本未配信アプリのコンテンツを再生できないことが制限となります。
では開封します。同梱品はChromecast本体、給電用USBケーブル、USB電源アダプタ、HDMI延長ケーブル(Chromecastを直刺しできない場合に使用)、セットアップガイドです。
Chromecastの先端にはHDMI出力端子が付いており、テレビやモニタに直接接続できます。もし、スペースの問題で直刺しできない場合は同梱の延長ケーブルを使用します。
HDMI端子の反対側には給電用のMicro USB端子、USBドライブモードのボタンがあります。
Chromecastのテストに今回は液晶モニタを使用しました。HDMI入力端子の付近にスペースがあったので直刺しすることができました。後は、USBケーブルを接続すれば勝手に起動します。
ここからはCHromecastの初期セットアップについて紹介します。初期セットアップと言ってもChromecastを自宅のWi-Fiネットワークに接続するだけなのですが、それを行なうのに必要になるAndroidアプリ「Chromecast」が日本では配信されていません。米国のGoogle Playストアにアクセスできるアカウントを作成するか、apkファイルをネット上で拾ってくるなど、少し手間がかかります。私は米国用のアカウントを持っているので、アカウントを切り替えるだけでダウンロードできました(アプリが必要という方はご連絡ください)。更新:Google Playストアよりダウンロード可能になりました。
STEP1:Android端末のブラウザで「https://cast.google.com/chromecast/setup」にアクセスし、Androidアプリ「Chromecast」を入手します。
STEP2:Chromecsatをテレビやモニタに接続し、USBケーブルを接続。Chromecastが起動します。起動するとテレビ画面上に「Set me up」と表示されます。
STEP3:Android端末で「Chromecast」アプリを起動し、Chromecastと接続した後、Chromecastが使用する無線LANアクセスポイントとの接続設定を行います(操作はAPのパスワードを入力することくらいです)。「ChromecastXXXX is successfully set up!」と表示されたら「Finish Setup」をタップします。これで初期セットアップは完了です。
初期セットアップ後のテレビ画面上の表示は次の様になります。待ち受け状態ですね。
一度セットアップを完了させた後は、Chromecatを再起動しても使える状態になっています。セットアップ後、「Chromecast」アプリではChromecatの再起動や初期化などの管理操作を行なうことができます。
ここからはChromecastで出来ることを紹介します。大まかには冒頭で紹介しましたが、現在提供中のファームウェアやChromecat対応アプリで可能なことは次の通りです。
Android端末の場合
- YouTubeアプリの動画をChromecatで再生
- Google Playミュージックの音楽をChromecatで再生
- Google Payムービーの動画をChromecatで再生
- NetFlixの動画をChromecatで再生
- Pandoraのラジオ番組をChromecastで再生
Chromecatが使える状態になっていると、Chromecastに対応したアプリの再生画面に四角い「Cast」ボタンが表示されるようになります。Chromecast/Android端末の出力先の切り替えはこのボタンをタップして行います。次の画像はYouTubeアプリの場合です。同様の「Cast」ボタンはGoogle Playミュージックや対応アプリ上に表示されるようになります。
Chromecatでコンテンツを再生中はAndroid端末の通知パネルのコントローラーが表示され、再生・停止、音量調節、Chromecastとの接続解除などの操作を行なうことができます。また、Chromecat上で再生中はアプリを閉じても構いません。
YouTube動画の場合。
Gogole Playミュージックの音楽の場合
こういったガジェットでは多くの場合、転送開始から実際に再生が始まるまでに多少なりともラグというものが生じると思いますが、Chromecastでのラグは数秒程度でした。一度再生が始まると途中で途切れたり、フリーズすることはほとんどなく(再生中のAndrodi端末の使い方やネットワークの状態によっては変化するかもしれません・・・)、安定性はけっこう高いなと感じました。
Chromeブラウザで出来ること
- ChromeブラウザでYouTube動画をChromecastに出力
- Chromeのタブの内容をChromecastにミラーリング(WEBページをスクロールするとテレビ上の表示もスクロールしたりします)。
ChromeブラウザからChromecatに出力するにはChromeブラウザ側に拡張機能「Google Cast」をインストールする必要があります。インストール後、拡張機能のパネルを開き、Chromecast名をクリックすると開いているタブがミラーリングされます。
YouTube動画にはプレイヤーに出力先の選択ボタンが追加されるので、動画プレイヤーからChromecastに出力先を切り替えることができます。
タブのミラーリングではWEBページ全体がテレビに出力されるので、Huluやニコニコ動画などYouTube以外の動画サービスのコンテンツもテレビ画面で再生することができます(表示はWEBページのままですが・・・)。この場合、音声もテレビ側から出力されます。
Huluの場合
ニコニコ動画の場合
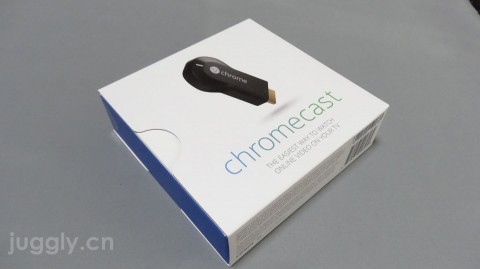

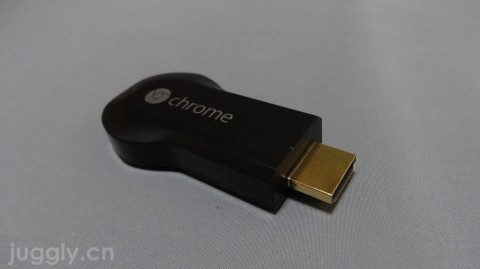


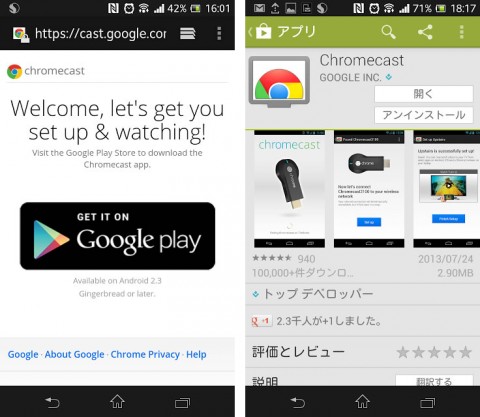

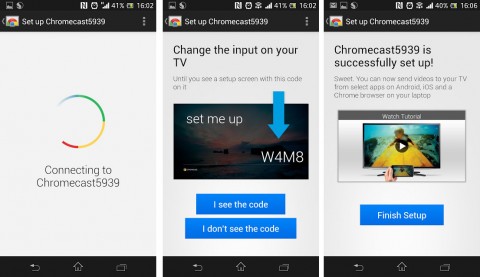
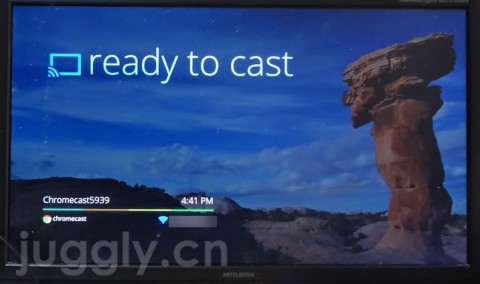
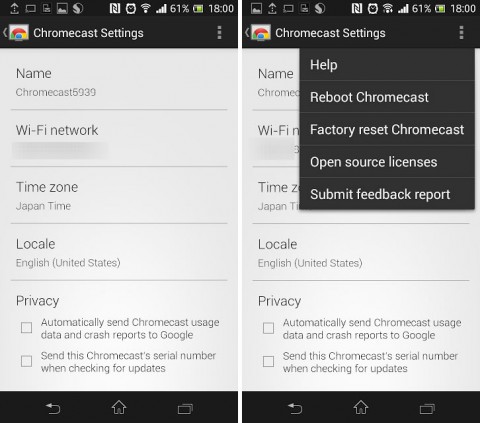
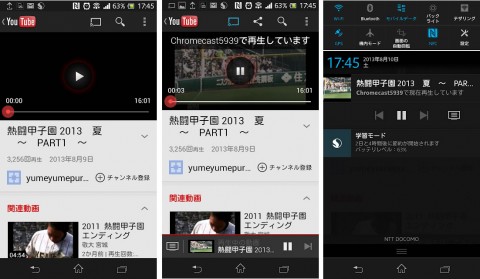



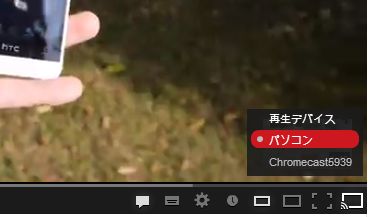
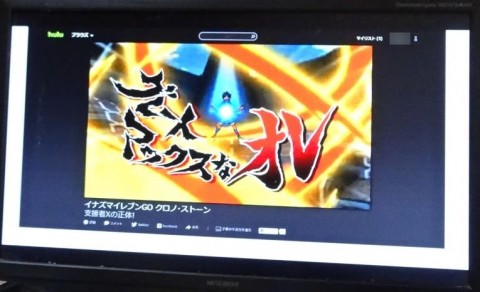
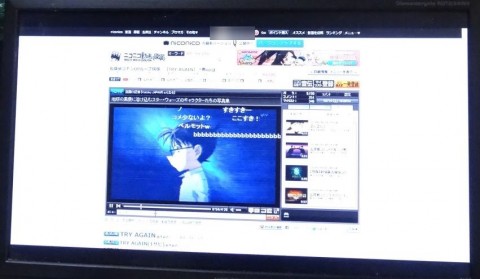
関連記事
週間ランキング
None Found