HT-03AでSipdroid、Gizmo5、IPKallを駆使してGoogle Voiceを無料で使う
今回の記事は、HT-03Aを使い日本にいながら以下にしてGoogle Voiceサービスを無料で利用するかということを試してみました。
結果、日本にいながらGoogle Voiceの電話番号を取得し、Androidマーケットにある「Google Voice」アプリをでSMSやボイスメールの確認、送信などいくつかGoogle Voiceの機能は試してみました。
一応、日本でHT-03Aを使ってGoogle Voiceがタダで利用できるって言うわけです。
では早速、HT-03AでGoogle Voiceを使う流れを説明します。
- Google VoiceのWEBサイトで番号をもらうために「招待」をしてもらう(無料)。
- SIPサービスプロバイダ「Gizmo5」のアカウントを取得する(無料)。
- HT-03Aに「Sipdroid」をインストールして使えるようにする(無料)。
- IPKallにてアメリカの電話番号を取得する(無料・・・じゃないかも)。
- Google Voiceにアクセスし、電話番号を取得する(無料)。
- HT-03AにGoogle Voiceアプリをインストールしセットアップする。
ちょっと複雑かもしれません。
1.Google Voiceから招待をもらう
Google Voiceはご存知のとおり米国内のみの試験的なサービスです。、http://www.google.com/googlevoice/about.html へアクセスしてGoogle Voiceから招待をもらう必要があります。
日本のIPアドレスははじかれるので招待ページすら開けないと思いますが、ネットで調べてみると「HotSpot Shield」というアメリカにVPNを張ってアメリカのIPが割り当てられるサービスがありますのでそれを使ってGoogle Voiceの招待ページにアクセスしてください。こちらに詳しく使用方法が書かれています。
IPをアメリカのものに偽装したら、再度http://www.google.com/googlevoice/about.htmlにアクセスしてみてください。
ページ上部にある「Get an Invite」というリンクをクリックして、名前とメールアドレスを入力して招待を待ちましょう。
私の場合、招待をリクエストして実際にGoogleからメールが来るまでに2週間程度かかりました。
2.Gizmo5でSIPナンバーを取得。
Google Voiceで取得した電話番号では日本の固定電話、携帯電話と転送先とすることができません。
どうするのかというと、「Gizmo5」というSIPサービスに登録し、そのSIPナンバーをIPKallというアメリカの固定電話の電話番号と、SIPナンバーを紐づけるサービスがありますのでそれを利用して「とりあえず」アメリカの電話番号を取得します。
Gizmo5:http://gizmo5.com/intl/ja/
ソフトフォンをダウンロードしてアプリを実行すればアカウントが作成されます。
3.HT-03AにSipdroidをインストール
HT-03AにSIPソフトウェア「Sipdroid」をインストールして、Gizmo5で取得したIDで通話ができるようにセットアップします。
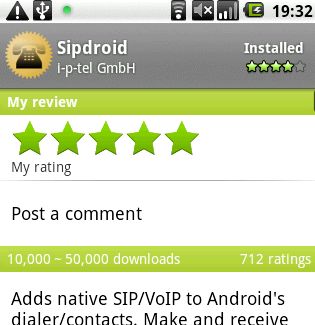
Sipdroidをインストールして起動したら、「Setting」→「SIP Account Settings」を開き、「Username」、「Password」、「Server」を設定します。
なお、デフォルトで設定されているpbxes.orgの設定は必要ないので消します。
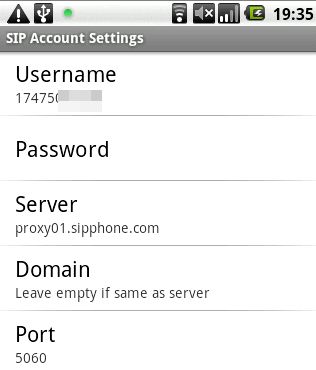
「Username」には、Gizmo5で取得したInternet Telephone Numberと呼ばれる175で始まる番号を入れます。
また、「Server」は特にGizmo5からのメールには記載されていませんでしたが、proxy01.sipphone.comを入れれば良いみたいです。
基本的な設定はこれだけで良いです。画面を一つ戻り「Call Options」から「Use WLAN」にチェックを入れ、Sipdroid起動画面に戻ると、HT-03Aのタスクバー(上のバー)に「Registered」と表示されます。緑の○マークが表示されます。
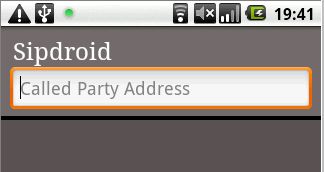
これでSipdroidの設定は完了です。17474743246にテストコールできればOKでしょう。
4.IPKallでアメリカの電話番号を取得
Gizmo5で取得したSIPナンバーは、Gizmo5ネットワーク内でしか認識されない電話番号なので、一般の固定電話、携帯電話から電話をかけることができません。
なので、IPKallというアメリカのワシントン州の一部の電話番号とSIPナンバーを紐付けるサービスがあります。IPKallでアメリカの電話番号を取得してみましょう。
IPKall:http://www.ipkall.com/
IPKallにアクセスして「Sign-Up」をクリックすると、早速電話番号の取得申請を行います。以下の図のように登録すればOKでしょう。
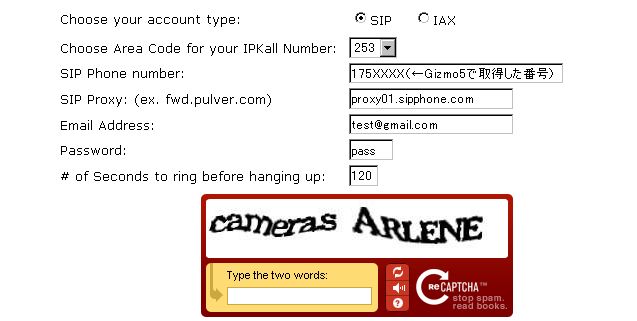
私がIPKallで電話番号を申請した際、実際には申請の翌日に電話番号がもらえました。中には3日かかる方もいらっしゃるようです。
さらに、IPKallというサービスは、30日以内に取得した番号への通話履歴が無いとその番号を失効してしまうので注意が必要です。
とはいえ、Google Voiceを試すということを考えるとそれでも構わないかなと思います。
5.Google Voiceで電話番号を取得
ここからが本番です。IPKallで電話番号を取得し、IPをアメリカのものに偽装したら再度http://www.google.com/googlevoice/about.htmlにアクセスしてください。
Step1では、実際に取得する電話番号を選択します。適当に検索して番号を選択します。NYやCAの番号がかっこよいと思うかもしれませんが、そんなことを気にせずに適当な番号を選びました。番号を選択したら「Continue」をクリックします。
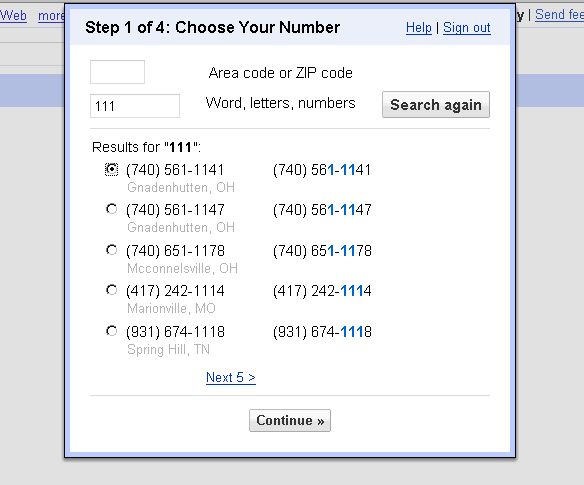
Step2では、ボイスメールに対する暗証番号を設定します。4桁の番号を適当に指定すればよいでしょう。
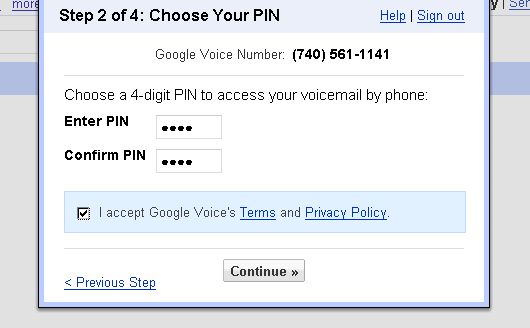
Step3では、ここが一番の鬼門だと思います。Google Voiceで選択した電話番号を有効化するためには実際に電話を使って認証しなければなりません。
このステップをクリアしなければGoogle Voiceが使えるところまで行かないので必ずクリアしましょう。と言っても、IPKallで電話番号を取得し、Gizmo5で取得したSIPナンバーと紐付けてしまえば認証は通ります!
「Phone Number」にIPKallで設定した電話番号を入力して、「Continue」をクリックします。
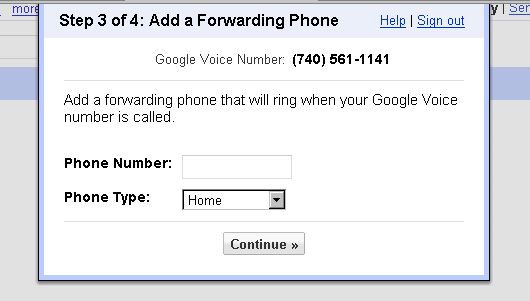
画面キャプチャし忘れて画像がありませんが、二桁の認証番号が表示されます。
「Activation」だっけ?認証を開始すると、なんと!今まで見たことない番号からHT-03Aに電話がかかってくるではありませんか!
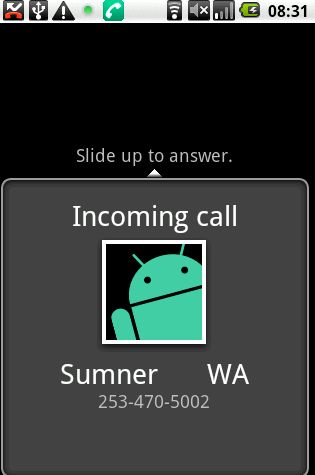
恐る恐る電話を取るとGoogle Voiceなんたら~と言う感じの音声が流れてきます。その間に落ち着いて二桁の認証番号を入力すれば認証が完了します。
が!しかし。冷静になって考えてみるとHT-03Aで通話中にどうすれば番号を入力できるのでしょうか・・。
実は、HT-03Aで通話中に番号入力をする場合、画面下に表示されているバーを上にスライドさせるとダイヤルキーが表示されます。
それを使って二桁の認証用番号を入力すればOKです。下から引っ張り出す感じです。
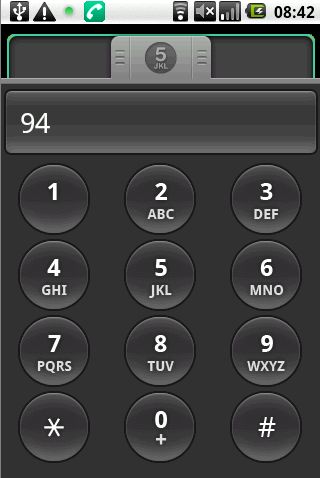
すると、Google VoiceのWEB画面が変わり、認証完了と表示されます。
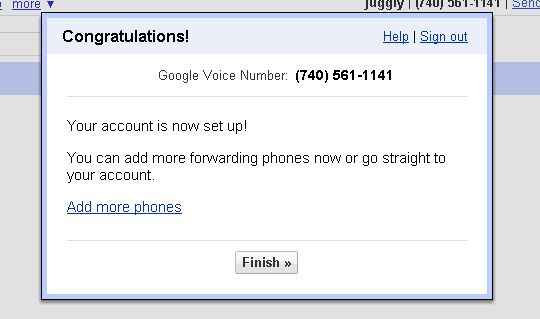
思わずガッツポーズを出してしまいました(^^;
「Finish」をクリックするといよいよGoogle Voiceの管理画面に入ることができます。
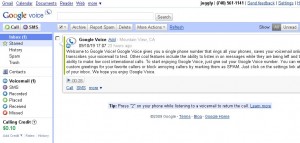
後は、Google Voiceで取得した番号をどの電話に転送するのかなど設定します。Gizmo5で取得したSIPナンバーをそのまま登録することができます。
転送端末を追加するにはその都度認証をお粉分ければなりません。
6.HT-03AでGoogle Voiceアプリのセットアップを行う
それでは最後にHT-03AにAndroidマーケットで提供されている「Google Voice」アプリをインストールしてセットアップしてみましょう。
AndroidマーケットからGoogle Voiceアプリをインストールします。
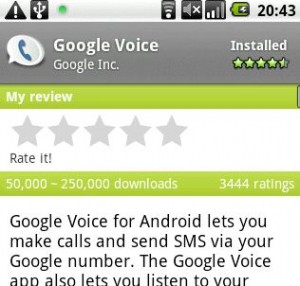
Google Voiceアプリを起動したらGoogleアカウントでログインします。一度Googleアカウントでログインしてしまえば後は自動ログインしてくれます。
ここら辺は、さすがGoogleアプリというところでしょう。
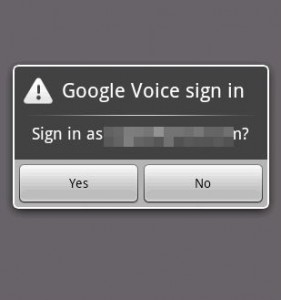
「Next」をタップします。
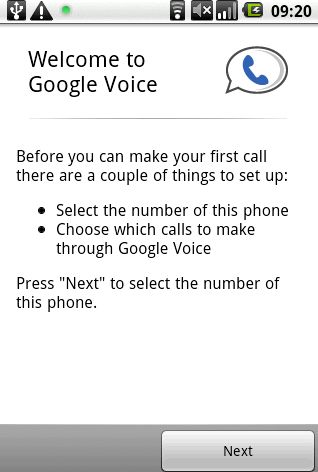
HT-03Aがどの番号で待ち受けるかを指定します。Google Voiceから転送される番号を指定します。Home(IPKallで取得した電話番号)で良いでしょう。
実際にはGizmo5で取得した番号でもHT-03Aで待ち受けていますのでGizmo5で取得したSIPナンバーを指定しても良いかと思いますが、それだとGoogle Voiceから見てSIP電話としての認識だと思うので、接続料金が発生するかも知れません。なので、Google Voiceから見てアメリカ国内の電話番号という意味で「IPKall」で取得した電話番号を指定しておいたほうが良いと思います。
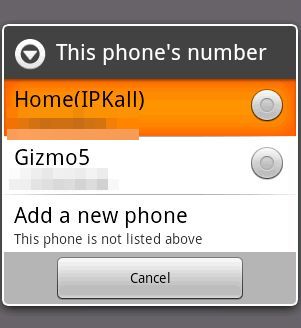
次に、HT-03Aから電話をかける場合、常にGoogle Voiceからの電話とするのか、国際電話のときだけGoogle Voiceで取得した電話番号とするのか、それともGoogle Voiceで取得した電話番号を常に使わないのか、電話毎にその挙動を選択するのかを指定します。
とりあえず何でも良いかと思うのですが、通話毎に選択したほうが良いと思います。
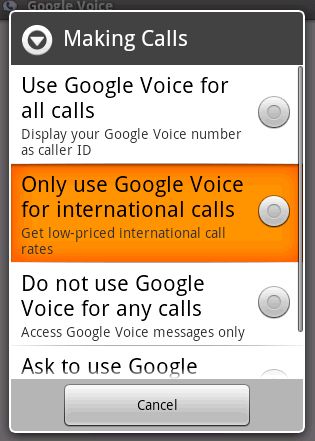
設定が完了したら「Done」をタップしてください。
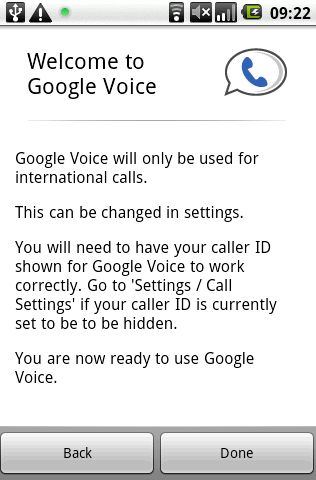
すると次の画面のように、Googleからのテストボイスメールや、自分自身に送信したSMSの履歴が表示されます。
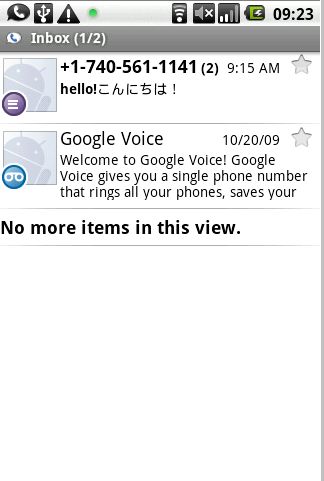
今のところGoogle Voiceを使った通話は試していません。試す相手がいないし、良く理解していない部分もあるので下手に課金されても困るので・・・。
そういうあいまいな知識のまま情報公開して申し訳ないのですが、後はご自身で使って試してみてください。
とりあえず、SMSに関しては同じGoogle Voiceで取得した電話番号だとどこでも誰でも無料で送受信できると思います。
良かったら、(740)561-1141 までSMSをテストがてら送ってみてください。私にSMSが送られるとGmailでその旨が通知されるようにしていますので高い確率で返信できると思います。
Google Voiceウィジェットで、電話をかけたりボイスメールを送ることができます。
関連記事
週間ランキング
None Found