Android Wear端末のUSBデバッグを有効にする方法とスクリーンショットを撮影する方法
Android Wearを搭載した端末において、Androidスマートフォン・タブレットのようにADBデバッグ機能を有効にする方法とスクリーンショットを撮影する方法を紹介します。
Android WearはAndroid 4.4ベースの「Android 4.4W」を搭載しています。USBデバッグもサポートされているのですが、デフォルトでは無効です。有効にするには次の操作を行なう必要があります。
USBデバッグを有効にする方法(LG G Watchを利用)
STEP1:時計画面を一度タップしてGoogle Now画面を開き、3~4秒程度何もせずに待つか、下方向にスクロールしてメニューを表示します。そして、下部の「設定」をタップします。
STEP2:下にスクロールして「端末情報」をタップします。
STEP3:「ビルド番号」欄を7回連続タップします。
STEP4:画面を左から右にスワイプして前の画面に戻ります。
STEP5:「端末情報」の下に出現した「開発者向けオプション」をタップします。
STEP6:「ADBデバッグ」をタップして、次の画面に表示される右側の緑ボタンをタップします。これでUSBデバッグが有効にりました。前の画面の「Bluetooth経由のデバッグ」を有効にすれば、ワイヤレスでADBコマンドを実行できるようになります。
STEP7:Android Wear端末を充電ホルダーに接続し、PCとUSBケーブルで接続します。すると、母艦となるスマートフォンの画面にUSBデバッグの許可オプションが表示されるので、機器にチェックを入れて「OK」をタップします(許可を与える)。これでPCからADBコマンドを実行できるようになります。
スクリーンショットを撮影する方法
ADBデバッグを有効にした後の続きとなります。スクリーンショットを撮影するにはAndrodi Wear端末をPCにUSB接続し、Android SDKに含まれている「DDMS」ツールを利用します。
STEP1:USBデバッグを有効にしたAndroid Wear端末とPCをUSB接続し、PC上の「DDMS.bat」を起動します。
STEP2:DDMSのデバイスリストに表示される「lge-g_watch…」をマウスで選択し、ツールバーの「Devices」→「Screen Capture」をクリックします。
STEP3:画面上にAndroid WearのUIが表示されるので、撮影したい画面を表示して「Reflesh」→「Copy」をクリック。すると、PCのクリップボードに画像がコピーされます。後は、画像編集ツールにペーストして保存します(「Save」から直接画像ファイルとして保存するのも有りです)。
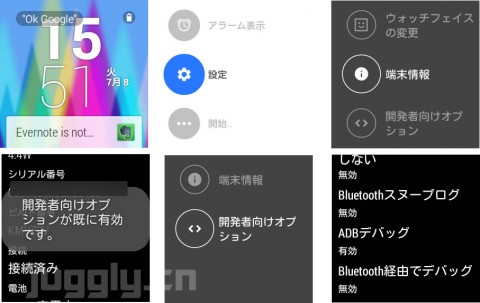
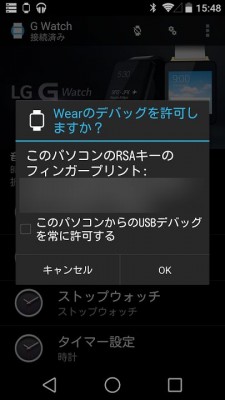
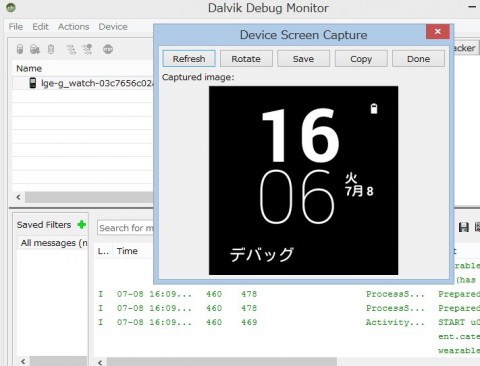
関連記事
週間ランキング
None Found