データ移行や平時のバックアップで使える「Xperiaバックアップ&復元」機能の使い方
Sony Mobile が最近の Xperia スマートフォン・タブレットに実装している「Xperia バックアップ & 復元」機能の使い方を紹介します。
Xperia には Android 標準のバックアップ機能、古い機種から新しい Xperia に乗り換えるための「Xperia Transfer」、そして、平時のバックアップとデータ移行に利用できる「Xperia バックアップ & 復元」が搭載されています。
「Xperia バックアップ & 復元」では、連絡先、通話履歴、E メールアプリのメールアカウント、SMS といった一般的なデータのほか、Wi-Fi ログイン情報、Xperia ホームのレイアウト、アプリ、各種端末設定もバックアップできるので、Android 標準のバックアップ機能よりも高機能です。また、バックアップデータの保存先もオンラインストレージだけではなく、Micro SD カードや USB メモリも選択できるようになっており、使い勝手の良いバックアップ機能だと言えます。
Android 標準のバックアップ機能のように、自動復元には対応していませんが、数回のタップで復元できることから、さほど問題ではありません。Xperia Transfer では画像や動画などのメディアもバックアップできるので、データ移行を完璧に行いたい場合には Xperia Transfer の利用をおすすめします。
「Xperia バックアップ & 復元」は、設定メニューの「バックアップとリセット」→「Xperia バックアップ & 復元」セクションに進み、「自動バックアップ」または「その他」→「手動バックアップ」のどちらかのバックアップ方法を選択します。もちろん、自動バックアップを設定した状態のまま、適宜手動バックアップを行うことも可能です。
自動でも手動でも、選択できるバックアップファイルの保存先とバックアップする内容は共通です。上記のバックアップ項目から必要な項目にチェックを入れるだけとなっています。自動バックアップの場合は、いつバックアップを実行するのか、Wi-Fi 接続中だけバックアップするのかも選択できます。
複数用意されているバックアップ先のうち、「オンラインアカウント」は Google アカウントを利用して Sony Mobile が提供するクラウドストレージサービスにログインします。新たにアカウントを作成する必要はありません。
バックアップしたデータから復元するには「データを復元」に進みます。ここには、機種別に最新のバックアップデータが表示されるので、機種と復元対象を選択して「復元」ボタンをタップします。復元を実行する場面といえば、機種変更した場合、端末を失くして新しい Xperia を購入した場合、ホーム画面のレイアウトなど、設定を戻したい場合です。
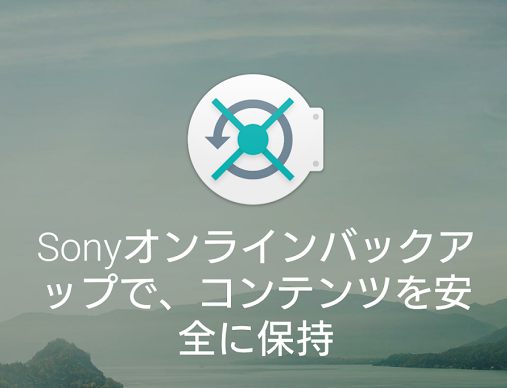
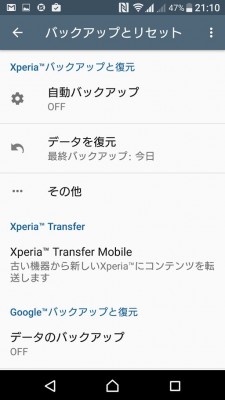
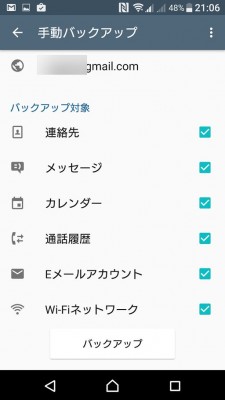
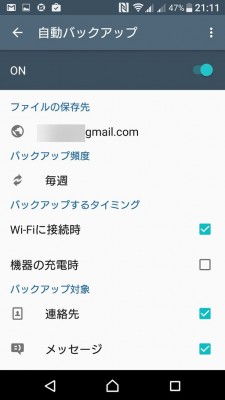
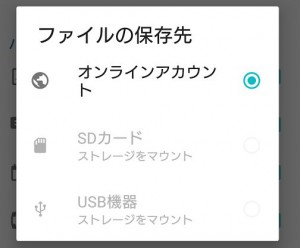
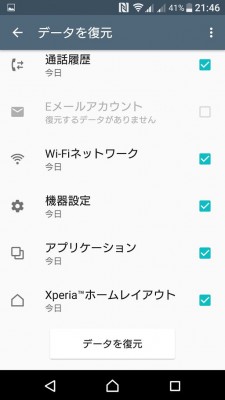
関連記事
週間ランキング
None Found