Google純正VRヘッドセット「Daydream View」のレビュー
Google が Android 7.0 Nougat で導入した Android 標準のバーチャルリアリティプラットフォーム「Daydream」用に開発した自社製 VR ヘッドセット「Daydream View」を入手したので早速開封の儀を執り行います。
Daydream View は Daydream に対応したスマートフォンに提供されている VR ヘッドセットです。他のスマートフォン用 VR ヘッドセットのようにスマートフォンを収納して使用しますが、モーションセンサー入りのリモコンを使って操作していく点において既存の Cardboard や Gear VR とは大きく異なっています。どちらかというと、Oculus や HTC Vive に近い VR 体験が可能な製品です。
また、Google はハイスペックなスマートフォンを Daydream のハードウェア要件としていることもあり、現状では Pixel、Pixel XL、Moto Z / Z Force、Huawei Mate 9 Pro しか対応していません。
Daydream View は VR ヘッドセット本体とモーションセンサー内蔵の Bluetooth リモコンで構成されています。
VR ヘッドセット本体は意外とコンパクトで、外装にはファブリック素材を使用しているので柔軟性もあり軽量です。
Samsung の Gear VR(SM-R323)と比較しても大きさの違いは一目瞭然。Gear VR より一回り小さくて実感するほど重さも違います。
Daydream View はヘッドバンドが一体化しており、頭頂部用のバンドはありません。また、ピントやレンズ位置を調節する仕組みもなく、全体的にシンプルな作りです。
個人的にプッシュしたいのはメガネユーザーフレンドリーなところです。メガネを付けたまま装着できるのはもちろん(人によっては干渉する場合もあります)、装着時には本体とバンドに空きスペースができるので、VR 体験中に落ちてきたメガネを VR ヘッドセットを外すことなく直せるのです。
Daydream の始め方はスマートフォンは Daydream View のトレイに置くだけ。ホルダーはありません。このまま閉じて上部バンドをフックに掛けると固定されます。
Daydream View を利用するの上で必要になるのは、対応スマートフォン、コンパニオンアプリ「Daydream」、Daydream 対応アプリです。今回は Moto Z を使用しました。
Daydream アプリの役割は Daydream 対応アプリや VR ヘッドセット・リモコンの管理、開発者向けのデバッグ、Android 7.0 の「VR モード」を起動するランチャーです。必須アプリになります。
現状、Daydream 対応アプリは数えるほどしか提供されていませんが、YouTube、Netflix、Google フォト、Google Play ムービー、Google Art & Culture、Hulu など、メジャーなアプリが既に対応しています。今回は Daydream View のチュートリアルと YouTube VR を使って機能を紹介します。
Daydream View を始める方法はスマートフォンをトレイに乗せるだけです。この時、Daydream View 内蔵の NFC にスマートフォンをかざすことになり、これで自動的に機器登録と Daydream のホーム画面が表示されます。
トレイの内部に NFC アンテナがあるので、スマートフォンを置くと NFC 経由で Daydream の VR モードが自動的に起動します。VR アプリを手動で起動し、Daydream View に装着することでも開始でえきます。
これがホーム画面です。本来は左目用と右目用の 2 画面で表示されますが、説明のために片眼だけを添付しています。ここには Daydream 対応アプリ、Google Play ストア、Daydream 設定へのショートカットが配置されており、ホーム画面またはアプリドロワーから利用したいアプリを選択します。
その前に重要なリモコンの役割と使い方を説明します。Daydream はリモコンのモーションセンサーと連動して動くポインタでアプリを起動したり、メニューやオプションをタップします。なので、リモコンがなければアプリの操作はできません。
リモコンにはタッチパッド付きの決定ボタン(一番上)、アプリボタン(真ん中)、ホームボタン(下)、側面にボリュームボタンがあります。ボタンのスワイプやタップで操作していくことになります。ちなみに、下部には充電用の USB Type-C コネクタがあります。
Daydream View を初めて使用する方にとってリモコンを使いこなすには慣れが必要です。それは、画面上に表示されるポインタの操作にコツがいるのと、どのボタンがどのように機能するのかを実際に確認しなければならないからです。ポインタ操作は PC マウスと同じなのですが、テーブル上をスライドさせるわけではないので PC に慣れていても違和感があります。
Daydream View にはリモコンのチュートリアルアプリが同梱しており、ホーム画面から起動することができます。初めての方はまずこれを行い動作を理解することをおすすめします。
ポインタはリモコンを動かすだけで画面上を移動します。ポインタがお目当ての場所に来たらリモコンの決定ボタン(タッチパッドの部分)をクリックします。タッチパッドは上下・左右のスライドするとその方向に画面もスクロールします。これが基本的な操作内容です。「アプリ」ボタンはアプリによって異なり、ホームボタンは上図のようなホーム画面に戻ります。ホームボタンを長押しすると画面をセンタリングします。ポインタを見失ったりした場合にはセンタリングすると良いです。
画面の白い点がポインタです。実際はかなり小さく表示されるので、私のような目の悪い方にとっては少し見づらいかも。また、リモコンではタッチパッドのクリックやスワイプだけではなく、ドラッグアンドドロップやリモコン本体のシェイクなどのジェスチャー操作も可能です。こういったジェスチャー系はゲームアプリだよく利用します。
アプリの例として Google 提供の「YouTube VR」を紹介します。YouTube VR は Daydream 版 YouTube といったアプリで、360 度動画のほか、通常の動画でもシアターモードを利用して視聴できます。操作はポインタで UI をタップしたり、スクロールするだけです。
Google Art & Culture はまるで美術館にいるようなバーチャル体験が可能です。
ここまで、一通り Daydream と Daydream View の機能や使い方を紹介してきましたが、問題は視認性や画質ですよね。Daydream は “ハイパフォーマンスな VR 体験を提供” と謳っているので、期待度も高いと思います。
視認性については、ピントを自動調節するようなので、目の悪い私であってもそれなりに鮮明に見えました。ただ、時々目を凝らす場面もあったので、目の悪い方においては苦労することもあります。
画質については、使用するスマートフォンやアプリによって変わってきますが、Moto Z の場合、Cardboard アプリよりも鮮明でスムーズに表示されていました。それは簡易 VR ヘッドセットで使うアプリとは一線を画すものです。ただ、スマートフォンのディスプレイがフル HD だと映像に揺らぎや粗さを感じるので、できれば WQHD 解像度のスマートフォンを利用することをおすすめします。







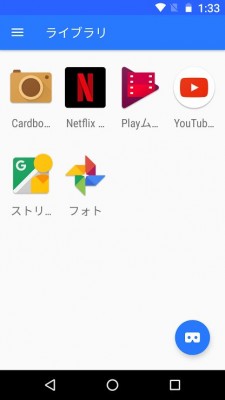
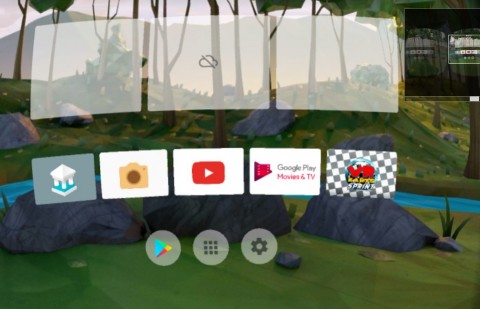

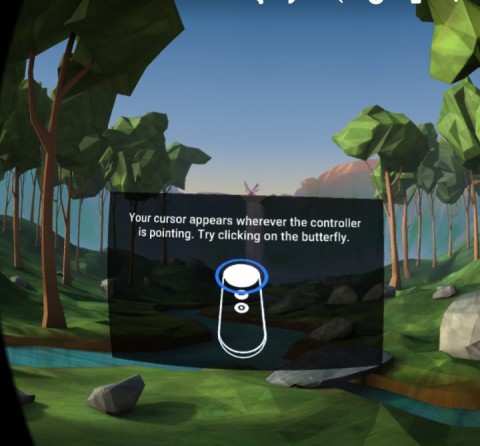
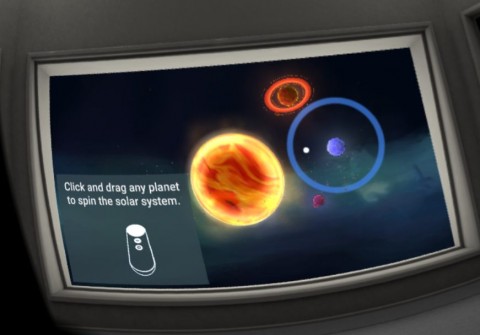
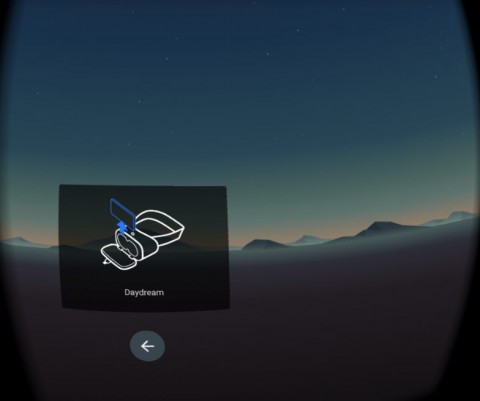
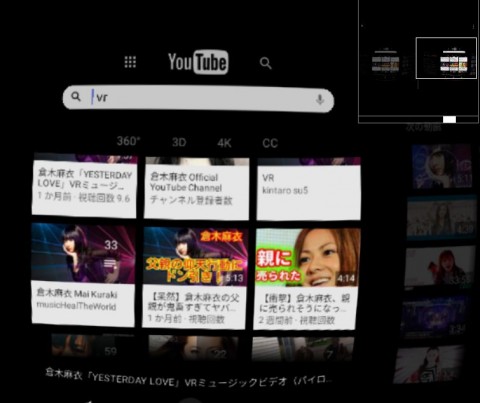
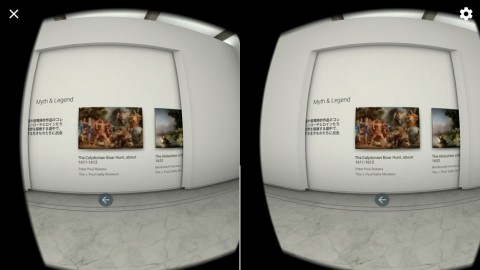
関連記事
週間ランキング
None Found