Motorola XOOMのUSBドライバの導入、画面ショット撮影手順、ブートローダーのアンロックやroot化手順
Motorola XOOM(MZ600)のUSBドライバの導入、画面ショット撮影のための準備、ブートローダーのアンロック、root化手順です。ブートローダーのアンロックとroot化については自己責任で行ってください。
USBドライバ
XOOM用USBドライバは、Motorolaのサポートページからダウンロードできます。「Download Motorola 4.9.0 Driver with MotoHelper」をダウンロードし、exeファイルを実行してインストールします。
XOOMとPCを接続し、ADB経由でコマンドやスクリーンショットを撮影する場合、「Settings」→「Applications」→「Development」→「USB Debugging」をONにしておく必要があります。
画面ショットの撮影(Android SDK)
Android SDKに含まれるDDMS(Dalvik Device Monitor)の画面ショット撮影機能を利用するには、Java(JRE)とAndroid SDKをPCにインストールしておく必要があります。セットアップ済みの場合はこの手順を行う必要はありません。
Java(JRE)はこちらからダウンロード。
Android SDKはこちらからダウンロード。
撮影方法は、こちらの記事の「Android SDKのDDMSを使ってスクリーンショットを撮影」を参考に行ってください。
ブートローダーのアンロック
ブートローダーのアンロックとroot化は、[GUIDE] How to Root the Motorola Xoomを参考にして紹介しています。
※ブートローダーのアンロックを行うと、XOOMの中身がシステムが工場出荷時設定に戻ります。バックアップなどお忘れなく
ブートローダーはアンロック可能で、PCとXOOMをUSBで接続し、コマンドプロンプト上で次のコマンドを実行。
adb reboot bootloader
Fastbootにアクセスできたら、次のコマンドを実行。
fastboot oem unlock
コマンドを実行すると次のような画面が表示されます。ボリュームダウンボタンを押し、「I Accept」を表示しボリュームアップボタンで確定。すると次の質問が表示されるので、ボリュームダウンを押し「YES」を表示しボリュームアップボタンで確定します。すると工場出荷時へのフォーマットが開始され、数分後にリブートします。
root化
こちらからブートイメージ、suやSuperuser.apkが纏められたZIPファイルをダウンロードし解凍。
コマンドプロンプトで、解凍したフォルダに移動し、次のコマンドを実行。
fastboot reboot bootloader
再度Fastbootにアクセスします。
そして次のコマンドを実行し、ブートイメージを書換えます。
fastboot flash boot rootboot.img
fastboot reboot
※起動するまで待つ
コマンドプロンプトで、次のコマンドを実行。
adb remount
adb push su /system/bin
adb shell ln –s /system/bin/su /system/xbin/su
adb shell chmod 4755 /system/bin/su
adb push Superuser.apk /system/app
以上でroot化は完了です。root権を必要とするアプリを導入しテストしてみてください。
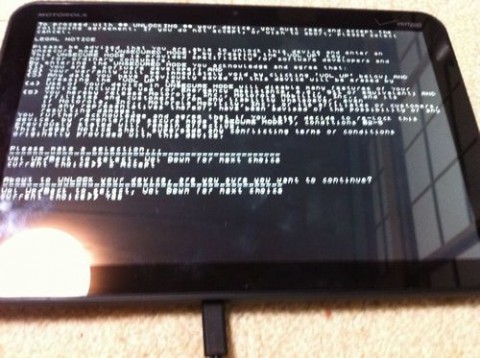
関連記事
週間ランキング
None Found