Adobe Lightroomモバイル版で人物写真の肌の色を綺麗に補正する方法
スマホのカメラで自撮りや人物を撮影しても画質がイマイチってことがよくありますよね、スマホ自体は高性能カメラを搭載しているのになぜか人の肌が綺麗に写らない、こうなる主な理由は、スマホのカメラアプリでは露出(写真の明るさ)を自動設定モードで撮影するのが基本であり、人の肌に適した明るさで撮影されることが少ないからです。でも安心してください。Adobe Lightrooom モバイル版を使えば不適切な色合いの人物写真でも大抵は適切な肌色に修正することができます。この記事では Lightroom の作業例を通じて人物写真の肌の色を適切な色合いに補正する方法を紹介します。
スマホの人物撮影でありがちなのが上の写真の左側のように暗くて少しくすんだ色味となる現象です。そこで Lightroom を使用すると右の写真のように適正な色味に補正することができます。
写真の色を決定付けるのは露出と色温度です。スマホはどちらも自動設定なので、写真の色味は周囲の明るさや光源の色に影響を受けます。Android に標準インストールされている Google フォトにも露出や色温度を補正するツールは備わっていますが、正直なところ不十分です。Lightroom はクリエイターや写真家御用達の写真レタッチ・RAW 現像ソフトであり、Google フォトよりもはるかに多くの編集ツールを備えています。今回の作業例でも Lighroom の機能がどうしても必要でした。
Lightroom のモバイル版を利用するのにアカウント登録は必要ですが、多くの編集ツールは無料ユーザーのままでも使用できます。Google フォトに比べて操作のハードルは高いものの、今回はたった 4 つのスライダーを動かすだけだったので、上の写真のような編集内容であれば誰でも容易に再現できます。
STEP 1 露光量(写真全体の明るさ)を上げる
「ライト」 タブ → 「露光量」のスライダーを右に動かして写真全体の明るさを上げます。上げる量は写真によって異なりますが、人物以外の明るさは気にせず肌の色が肌色っぽく見える程度にまで上げます。これだけでもかなり改善されますが、まだ色味が少し変なので色温度を調整します。
STEP 2 : 色温度(写真全体の色味)を補正する
「カラー」タブ → 「色温度」のスライダーを左右に動かして色味を調整します。スライダーを左に動かすと写真は青みがかり、右に動かすと赤みがかるので、目で見て肌の色が正常と思うところまでスライダーを動かします。これでかなり普通の肌の色に戻りましたが、まだ少し違和感があるので肌の色に絞ってさらに調整を加えていきます。ちなみに、ここまでは Google フォトの編集機能でも再現可能です。
STEP 3 : 肌の色を調整する
「カラー」タブ右上の「ミキサー」をタップし、左から 2 番目のオレンジのサークルを選択します。そして、「彩度」のスライダーを左右に動かして肌色の濃さを変更します。
続けて、その下の「輝度」スライダーを左右に動かして肌色の明るさを変更します。作業は以上で完了です。後は好みに応じて他のパラメータを変更し全体の色味を整えます。
今回紹介した編集内容のポイントは STEP 3 のカラーミキサーです。カラーミキサーは特定の色だけを変更できる機能となっており、肌の色は今回選択したオレンジサークルで調整します。オレンジの色相・彩度・輝度を変えて肌の色合いを細かく調整すれば、人の肌が適切な色合いとなります。これは別の人物写真にも応用できるテクニックです。
スマホで写真を撮影し共有する文化が根付いている現代社会において、写真編集はもはや教養の一部になりつつあるとも言えます。Lightroom はプロ向けのアプリなので不要と思う方は多いかもしれませんが、その使い方や編集テクニックを身に付けておけば今後どこかで必ず役に立つので損することはないはずです。
「Adobe Lightroom」(Google Play)

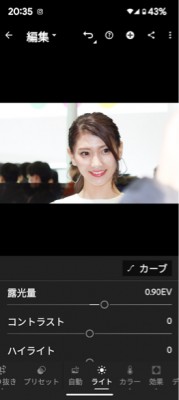
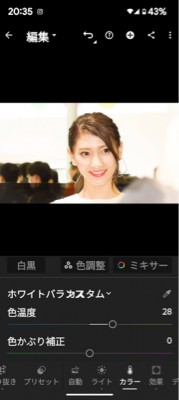
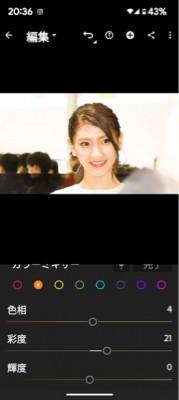

関連記事
週間ランキング
None Found