HTC Oneグローバル版のClockworkModリカバリ導入手順とroot化手順
HTC Oneグローバル版のリカバリイメージの書き換え手順とroot化手順を紹介します。
HTC Oneをroot化するには、リカバリイメージを変更しておく必要があるので、まずは、リカバリイメージの変更手順(ClockworkModを利用)紹介します。リカバリイメージをカスタム版に書き換えるにはブートローダーがアンロック状態である必要があるので、アンロックしてない場合はHTCdev.comよりアンロックしてください。
リカバリイメージの書換え手順(ClockworkModリカバリを利用)
STEP1:XDA DevelopserなどのWEBサイトからClockworkModなどのカスタムリカバリを入手します。今回はClockworkMod.comで配布されている「recovery-clockwork-6.0.3.1-m7.img」を利用しました。ダウンロード後、ファイル名を「recovery.img」に変更します。
STEP2:HTC Oneのブートローダー(HBOOT)を起動(ボリュームダウン+電源ボタンの同時長押し)。
STEP3:HTC OneとPCをUSBケーブルで接続します。そして、HTC One上で「Fastboot」にカーソルを合わせ、電源ボタンを一度押します。すると、画面上に「Fastboot USB」の文字が表示されます。その状態のまま次へ。
STEP4:Windows PC上でコマンドプロンプトを起動し、ClockworkModをホットブートさせます(実際には書き込まない)。これは、nandroidバックアップを取得するためです(標準リカバリも含めて)。次のコマンドを実行します。
fastboot boot recovery.img
STEP5:ClockworkModリカバリの画面が表示されたら、「Backup and Restore」→「Backup」を実行します。
STEP6:バックアップ取得後、HTC Oneを停止させ、再度、HTC Oneのブートローダーを起動します。
STEP7:HTC OneとPCをUSBケーブルで接続し、「FATBOOT」にカーソルを合わせて電源ボタンを一度押します。Fastbootモードになったところで、次のコマンドを実行して、リカバリをClockworkModリカバリに書き換えます。
fastboot flash recovery recovery.img
STEP9:書き換え完了後、「HBOOT」にカーソルを合わせて一度電源ボタンを押し、HBOOTモードにします。そして、「RECOVERY」にカーソルを合わせて電源ボタンを一度押すとClockworkModリカバリが起動します。
root化
STEP1:XDA Developersからrootツール「Android_Revolution_HD_Root_and_BusyBox.zip」をダウンロードし、HTC Oneの内蔵ストレージにコピーします。
STEP2:HTC Oneをリカバリモードで再起動します。
STEP3:ClockworkModリカバリのメニューから、「install zip from sdcard」→「choose zip from sdcard」→「Android_Revolution_HD_Root_and_BusyBox.zip」を選択し。書き込み処理を実行します。
以上でroot化は完了です。再起動してください。
Source : XDADevelopes
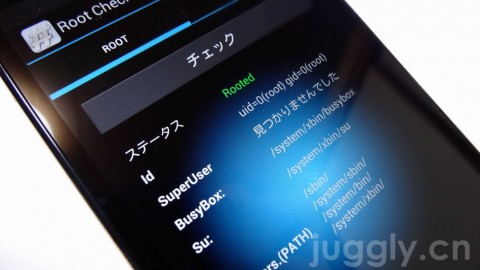
関連記事
週間ランキング
None Found