Nexus 5のブートローダーアンロック手順とroot化手順
この記事ではAndroid 4.4(KitKat)を搭載したNexus 5のブートローダーのアンロック手順とroot化手順を紹介します。
ブートローダーをアンロックするとNexus 5のカーネルやリカバリ、ROMを書き換えたりすることができます。また、root化するとroot権を必要とするアプリ(Titanium BackupやSetCPUなど多数)を利用できるようになります。しかし、どちらの操作もメーカーのサポートが無効になるはずなので、実施する際はその点を承知の上で行うようにしてください。
この記事で紹介する各手順はWindows 8パソコンを利用して実施した内容をベースにしています。また、各手順を実行するために必要となるAndroid SDK(fastbootやadbコマンド)、Nexus 4ドライバは作業用のWindows 8パソコンに導入済みの状態で、fastbootやadbコマンドのPathが通っている状態を前提としています。
ブート ローダーのアンロック
STEP1 : Nexus 5をシャットダウンした後、ボリュームアップ/ダウンボタンと電源ボタンを同時押し続けてブートローダーを起動します。起動後に「Recovery mode」と表示された場合はボリュームアップボタンを押して「START」に変更します。
STEP2 : Nexus 5をパソコンとUSBケーブルで接続します。PC上でコマンドプロンプトを起動して次のコマンドを実行します。
fsatboot oem unlock
STEP3 : 次の画面が表示されるので、ボリュームアップボタンを押して「Yes」にカーソルを合わせ、電源ボタンを押します(この際、システムのデータが全て消去されます)。ブートローダーのトップ画面に戻り、画面下のロック状態が「unlocked」となっていればアンロック成功です。
root化
今回はChainfire氏作のCF-Auto Rootツールを利用します(ブートローダーがアンロック状態でなければ機能しません)。
STEP1 : XDA Developersのスレッド経由で「CF-Auto-Root-hammerhead-hammerhead-nexus5.zip」をダウンロードしてPC上で解凍します。
STEP2 : Nexus 5のブートローダーを起動します(既に「START」画面の場合はそのまま)。
STEP3 : 「STEP1」で解凍してできた「CF-Auto-Root-hammerhead-hammerhead-nexus5」フォルダを開き、Windowsの場合は「root-windows.bat」をダブルクリックします。Linuxの場合は「root-linux.sh」を、Macの場合は「root-mac.sh」に実行権を付けて実行します。
処理が完了するとNexus 5が自動的に再起動します。CF-Auto RootにBusyBoxは含まれていないので、Google Playストアより通常のアプリと同じようにしてダウンロードします。
Source : XDA Developers
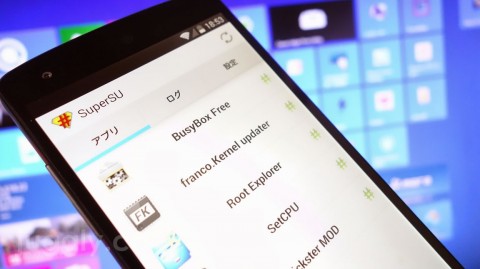

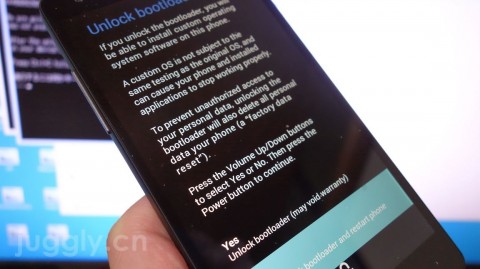
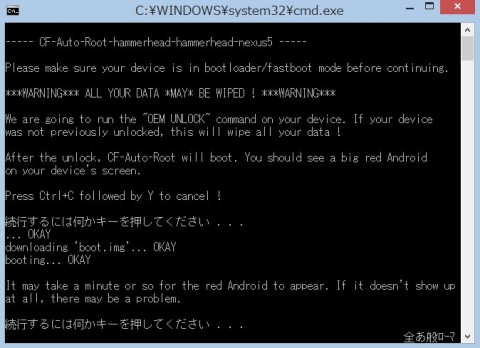
関連記事
週間ランキング
None Found