Android 3.0(Honeycomb)に搭載されたユーザインタフェース(UI)の紹介
Android 3.0(Honeycomb)のユーザインタフェース(UI)をMotorola XOOOMを使って紹介します。
Honeycmob UIの使い方はGingerbread以前のものと基本的に同じですが、UIのデザインやレイアウト、新しい概念(システムバーとアクションバーの追加など)や新しい移動アニメーションなどの追加により、Gingerbread以前とはかなり感じが異なります。そこら辺の説明をしつつ紹介したいと思います。
ロック画面:上図がHoneycombのロック画面です。時計のデザインとロック解除の方法が変更されています(似たようなものですが)。画面のロックは画面右の鍵アイコンをサークルのどこかに接触させるか、鍵アイコンを一度タップした後、サークル外をタップすると解除できます。
ホーム画面:ホーム画面はデフォルトで5枚あります。1×1アイコンを8行、5列で計40個置くことができます。画面上部にはアクションバーと呼ばれる機能、そして下部にはシステムバーと呼ばれる機能が追加されています。このアクションバーとシステムバーについては後述します。
Hoenycombに含まれるウィジェットの一部を並べてみました。YouTubeやGoogle Books、Androidマーケットのウィジェットを上下にフリックするとパラパラめくれるタイプ、Gmailやブラウザブックマークウィジェットはウィジェット内でスクロールできます。多くのGoogleアプリのウィジェットが搭載されています。もちろん検索ウィジェットや音楽プレイヤーウィジェットなども搭載されています。
各ホーム画面を切替える際のスナップショットです。切替え時に3D効果を味わえます。
システムバー:システムバーは画面下に表示される領域のことで、ナビゲーションボタンと通知バーが含まれます。システムバーは、YouTubeや写真ギャラリーといったアプリでフルスクリーンモードになると非表示になりますが(画面をタップすると呼び出すことができる)、アプリや設定メニューを起動している間など基本的には表示されます。システムバー左には「戻る」、「ホーム」、「最近起動したアプリ一覧」専用ボタンが配置されています。次の画像はアプリ一覧をタップしたときの状態のものです。この中には切替える直前のスクリーンショットとアプリアイコンが表示されるので結構使いやすいいと思います。アプリ一覧から通常の画面に戻るには画面左下の「↓」アイコンまたはアプリ一覧以外の適当なところをタップします。Hoenycombではこういった空きスペースをタップすると、例えばダイアログボックスを閉じることができるなど、使い勝手が変わっています。慣れれば使いやすく感じるのではないでしょうか
ところで「menu」ボタンは?と思いますよね。Honeycombに最適化されたアプリっていうのは主にタブレット向けにレイアウトと後述するアクションバーへの対応のことを意味すると思います(見た目では)。Honeycombに最適化(対応)されたアプリの場合、、そのアプリで利用できるオプションがアクションバーに組み込まれるため、「menu」ボタンがなくてもオプションが利用できます。しかし、Honeycombに最適化されていないアプリでも、オプションを利用できるように、次の画像のように「menu」ボタンがアプリ一覧ボタンの右に表示されます。Gingerbread以前のバージョンと同じような操作性が得られます。
システムバーにはGingerbread以前で言うところの通知バーの機能も含まれます。通常、時刻と無線LAN/バッテリーアイコンが表示されますが、この領域をタップすると、次の画像のように各通知を表示することができます。また、音楽プレイヤーなどの通知バーに常駐する機能も表示・操作することができます。
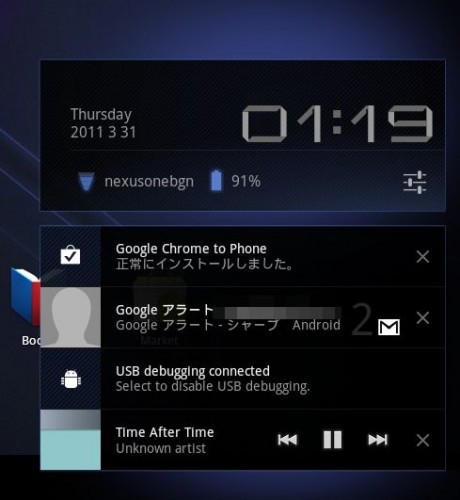
もう一度時計をタップすると、次の画像のような各種メニューが表示されます。機内モードや画面の回転ロック、通知のON/OFF、ディスプレイ輝度の調節、さらに設定(Settings)を起動することができます。これらメニューはこの領域以外の適当な場所をタップするか、もう一度システムバーをタップすることで閉じることができます。
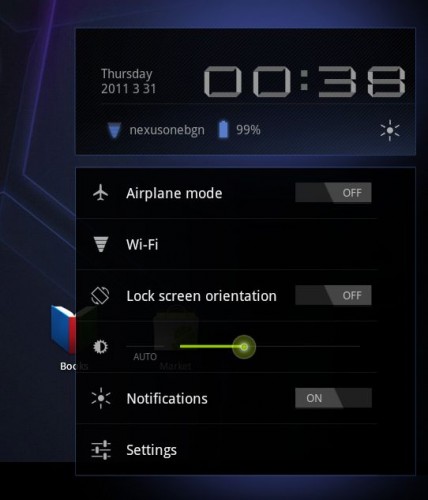
アクションバー:アクションバーにはアプリごとのオプションメニューが表示されます。ホーム画面では、Google検索用のテキストボックスや音声検索用のアイコン、「アプリ一覧」/「追加」ボタンが表示されます。時々耳にする”Honeycombに最適化(対応)されたアプリ”の場合、次の画像のように、画面上部にそのアプリにおけるオプションが表示されます。Googleマップの場合、検索ボックスや音声検索のショートカット、現在位置、プレイス、コンパスモード、レイヤー、その他のオプション表示されます。
次の画像はGoogle Booksでアクションバーに表示されるオプションです。Googleマップとは異なることが分かります。
アプリ一覧:アプリ一覧はホーム画面右上の「Apps」をタップすると表示できます。Gingerbread以前のUIとは異なり、全てのアプリ(All)」とインストールしたアプリ(My Apps)をボタンで切替えることができます。アプリのショートカットは、ドラッグ&ドロップで各ホーム画面に配置できます。
タップしたままアイコンを置きたい画面上でホールドしておくと次の画像のように拡大され、置く場所の狙いを定めることができます。この要素は後述するホーム画面への「追加」操作にも適用されています。
追加’(ウィジェット、ショートカット)、壁紙の変更:アクションバー右端の「+」アイコンをタップするか、ホーム画面の空き領域を長タップすることで表示できます。まずはウィジェット。
次にアプリのショートカット。
壁紙。もちろんライブ壁紙にも対応しています。
「More」はフォルダやアプリ特有のショートカットなどです。
キーボード:Honeycombのキーボードです。各キーのサイズは比較的大きいので打ち間違いはしないと思います。
Honeycombでのダイアログ、ポップアップウィンドウです。デザインはGingerbread以前とは全く異なるものになっています。
アプリによって別のデザインのものが表示されます。
設定(Settings):左に設定カテゴリ、右に設定項目が並びます。レイアウトがGingerbread以前と異なりますが、カテゴリやその順序、各項目に含まれる内容に大きな違いはありません。「通話設定」が無い、「About Phones」ではなく「About Tablets」といった違い、各カテゴリ内の設定項目に少し違いが見られますが・・・。
「Wireless & Networks」
「Sound」
「Screen」
「Location & Security」
「Applications」
「Accounts & Sync」
「Privacy」
「Storage」
「Language & Input」
「Accessbility」
「」Date & Time
「About Tablets」
今回はとりあえず以上です。今後、Google謹製の純正アプリを紹介します。
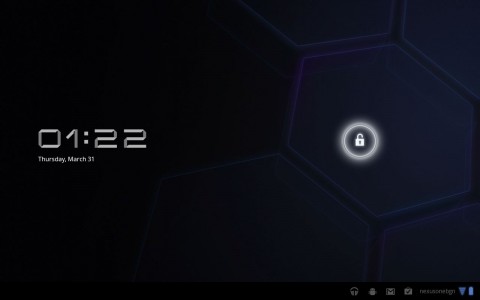
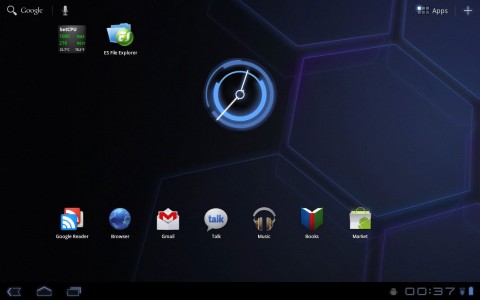
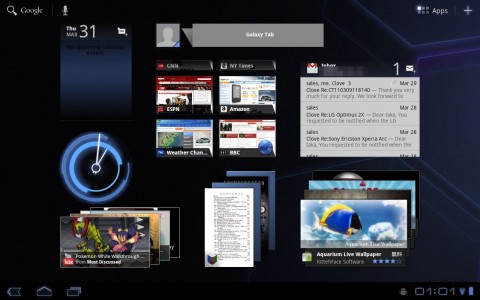

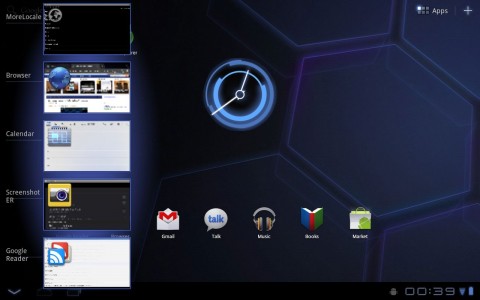
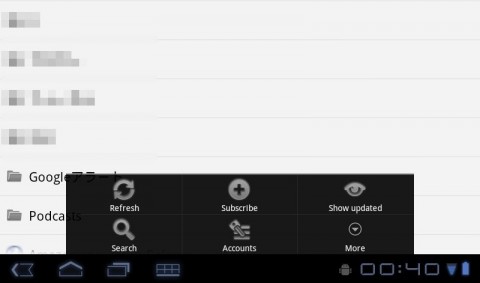
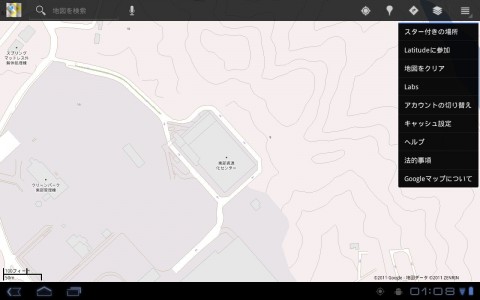
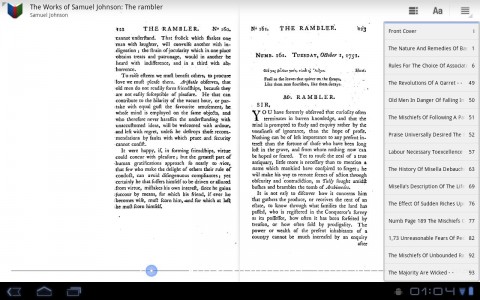
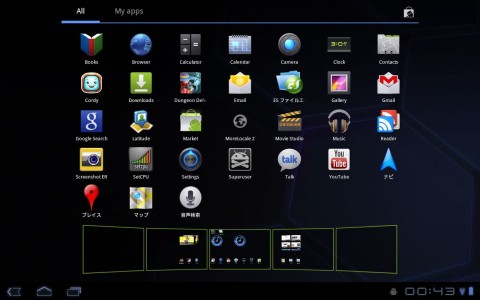

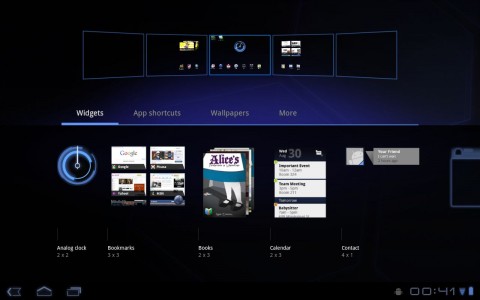
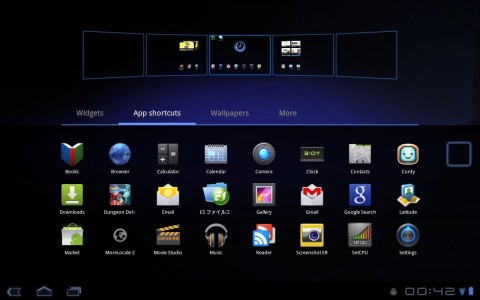
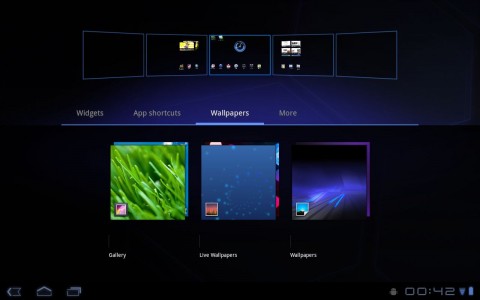
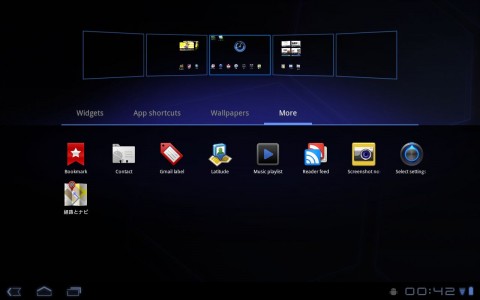
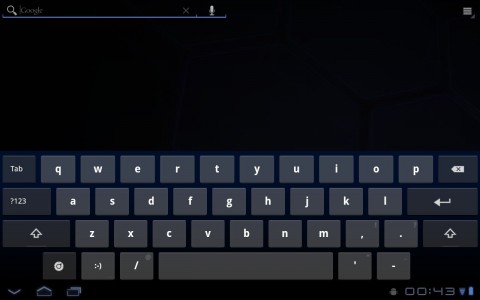
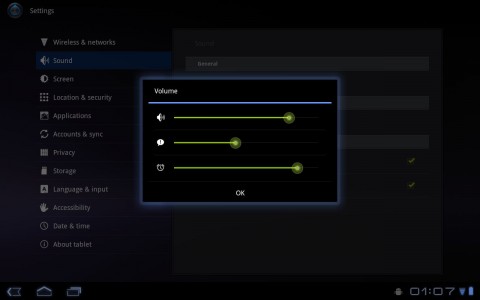
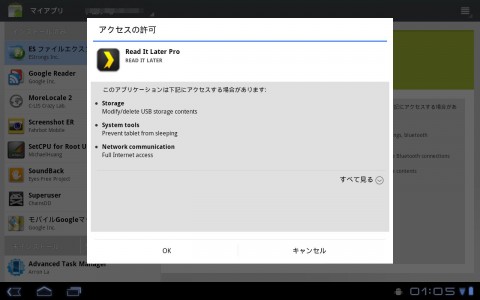
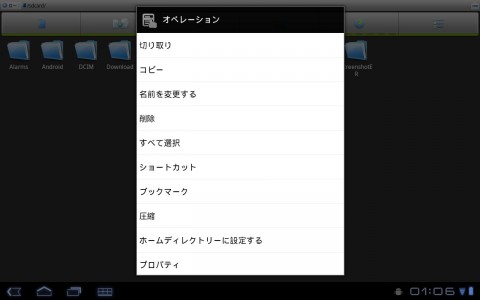
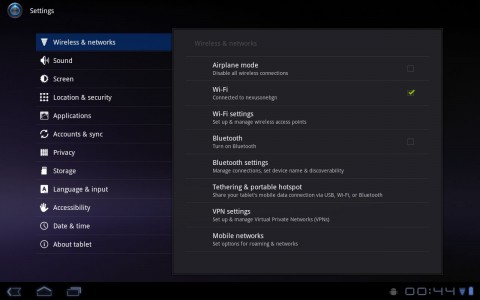
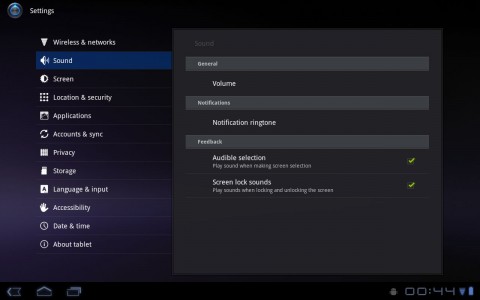
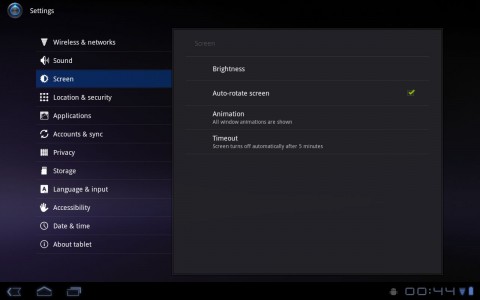

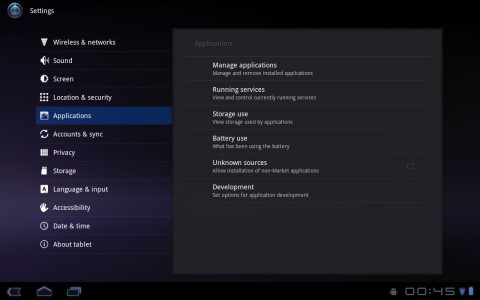
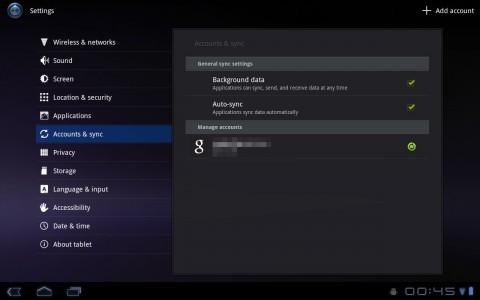
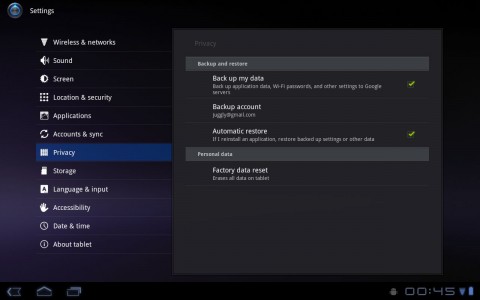
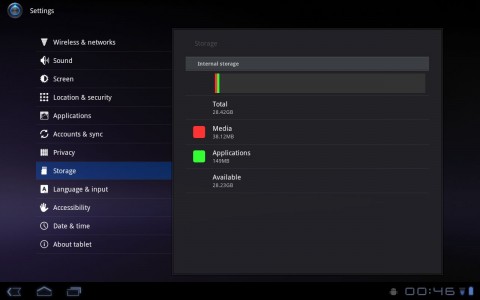
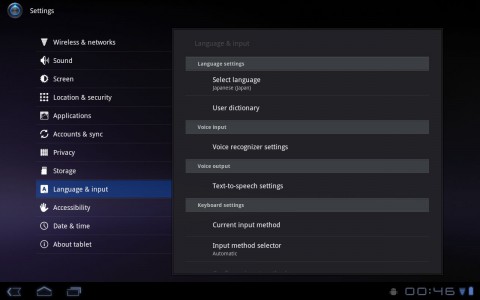
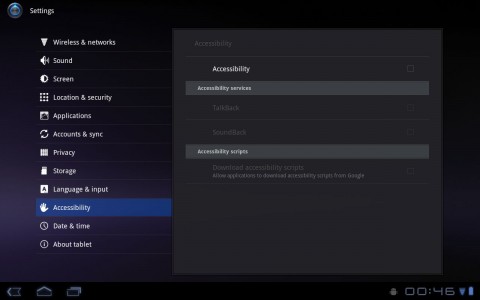
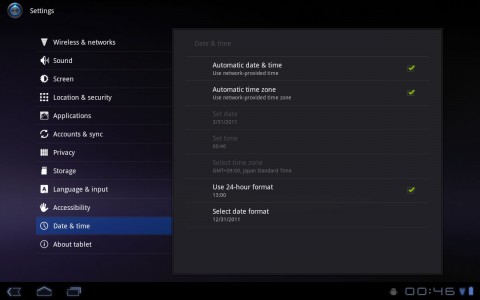
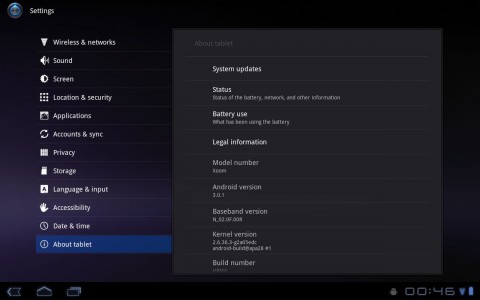
関連記事
週間ランキング
None Found