Google Bard AI(試験運用版)の回答を音声で読み上げさせる方法
先週より日本での試験提供も始まった Google Bard AI は、あらゆる質問に回答してくて効率的に情報を得ることができます。ただ、現在の試験運用版は音声入力・音声出力ともに対応しておらず回答を確認するにはテキストを読む必要があります。Bard AI の回答は長文の場合が多く、読むのはとても疲れます。そこで今回は、全ての Android が対応している「選択して読み上げ」を利用して Bard AI の回答を音声で聴けるようにする方法を紹介します。将来的に Bard AI は音声操作・読み上げに対応し、Google アシスタントと統合されるなどして利用しやすくなると思いますが、それまでの繋ぎとしてご活用ください。ちなみに、デスクトップ版は音声入力に対応しています。
「選択して読み上げ」は、画面上の任意のテキストを段落またはブロック単位で読み上げるユーザー補助機能です。Bard AI の回答は一画面に収まらないこともあるので、そのときは繰り返し読み上げを実行する必要がありますが、画面上をドラッグすると複数の段落・ブロックをまとめて選択できるので、大抵の回答は、1 回、または 2 回の操作で全て読み上げさせることができます。なかなか実用的だと思います。
「選択して読み上げ」はデフォルト無効なので、Android の設定メニューに進み、「ユーザー補助」 → 「選択して読み上げ」 → 「選択して読み上げショートカット」を ON に切り替えます。
後の設定は呼び出し方(ショートカット)の選択です。ショートカットは、2 本指での画面スワイプアップまたは画面アイコンのタップ、それと音量上下ボタンの同時長押しの 3 つから選択できます。個人的なおすすめは画面のスワイプアップか音量ボタンの同時長押しです。この 2 は同時に有効化できます。
前の項目で設定したショートカットを実行すると、スマホの画面が選択可能な状態となるので、回答の最初の段落をタップするだけで読み上げを即実行します。タップしただけではその段落のテキストしか読み上げないので、画面をドラッグすると複数の段落を順に読み上げさせることができます。テキストはほぼ正確かつ流暢に読み上げます。

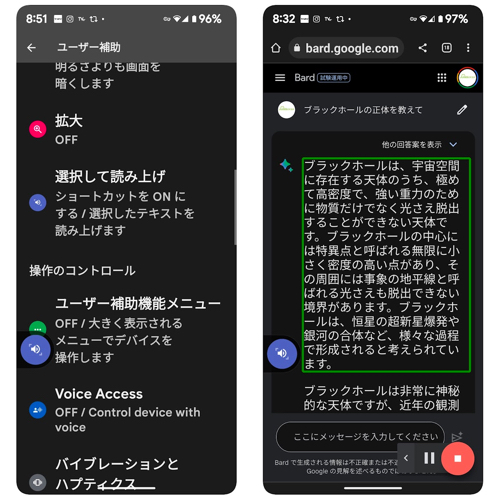
関連記事
週間ランキング
None Found